With Samsung having launched the Galax S20 series of smartphones, we're sure that more than a few of you have gotten their hands on it. If you are the owner of the Galaxy S20, Galaxy S20+, or the Galaxy S20 Ultra, then do read on as hopefully this bunch of tips and tricks will help you to get the most out of your handset.
Turn on the display's 120Hz mode
One of the main features touted by Samsung is the 120Hz refresh rate on the display of the Galaxy S20. Due to potential battery drain, by default the phone ships with 60Hz enabled, so you will need to enable the 120Hz refresh rate manually by going to Settings > Display > Motion smoothness and selecting "High refresh rate".
Switch to Dark Mode
It has been suggested that one of the ways to save battery life, especially on phones that rely on OLED displays, is by using dark mode. This feature can be found by going to your phone's Settings > Display and select "Dark" at the top of the screen. You can easily toggle this on and off via the quick-settings panel, and can even set a schedule if you want the feature to be enabled and disabled automatically at certain times of the day.
Change Your Display Colors
One of the appealing aspects of OLED is the richer and more saturated colors, but there are some who argue that this can create a bit of an unnatural look. If you prefer something that looks more natural, head to Settings > Display > Screen mode and select between Vivid (which is the default) or Natural.
Adjust Your Screen's Resolution
Did you know that you can change the resolution of your smartphone's display? If you are trying to squeeze as much battery out of your Galaxy S20 as possible, then lowering the resolution is one way to go about it. Go to Settings > Display > Screen resolution where you can choose between a couple of different options.
Turn On The Blue Light Filter
There have been studies to suggest that the blue light emitted from our phone's displays can interfere with our sleep cycle, so by turning on the blue light filter on the Galaxy S20, it might help with your sleep. Go to Settings > Display > Blue Light Filter to turn it on and to adjust the strength of the effect.
Turn On Always-On Display
If you dislike having to tap your phone's display or press the side button to turn on the screen, the Galaxy S20 does have an always-on display. The feature is off by default, but you can enable it by going to Settings > Always On Display and then turn it on from there.
Turn off adaptive brightness
Our phones have front-facing sensors that can detect how bright or dark our environment is, and based on that, it can adjust the display's brightness levels to match. This can sometimes be a bit of a battery drain due to the constant switching, so if you prefer to control it manually, you can turn off the Galaxy S20's Adaptive Brightness feature by going to Settings > Display and toggling Adaptive Brightness off.
Screen Recording
If you do app reviews or want to capture video on your Galaxy S20's display, Samsung has included a native screen recording tool with the phone. To turn on screen recording, go to your phone's Quick Settings panel and tap on the "Record Screen" function. You can further adjust the feature by going to Settings > Advanced Features > Screenshots and screen recorder > Screen recorder settings.
Customize the Power Button
While Samsung has ultimately ditched the dedicated Bixby button on the side of the phone, it does not mean that the Galaxy S20's side/power button isn't customizable. Go to Settings > Advanced features > Side key and then select what you want the side button to do. Some potential uses include bringing up the power menu instead of the button launching Bixby, and double pressing the button can also be used to launch a custom app of your choice.
Adjust Screen Zoom
In case you're having difficulties seeing what's on the screen, or maybe you want to leverage the phone's large display by showing more items on the screen, that's where the Screen Zoom function comes in handy. The best part is that with the Galaxy S20, you won't need to dive into the developer settings to change the DPI. Go to Settings > Display > Screen zoom and make the adjustments from there.
Turn On 108MP Mode (S20 Ultra Only)
With the Samsung Galaxy S20 Ultra, Samsung has introduced a 108MP sensor to the phone. By default, the phone captures images at 12MP, but if you want to take advantage of the sensor's max potential, launch the Camera app, tap the aspect ratio button in the viewfinder, and you'll see a "4:3 108MP" option.
Capture 8K Videos
As it stands, 1080p videos are still very much the standard, but 4K is starting to become the norm as well. But if you prefer futureproofing your videos, the Galaxy S20 does allow for 8K video capture. This can be enabled by launching the Camera app, go to video mode, tap the aspect ratio icon, and you'll see an option for "16:9 8K" Note that when switching to 8K, you will lose some features and videos will take up much more space on your device.
Turn Off Ultra-Wide Angle Distortion
One of the problems in general with shooting with ultra-wide angle lenses is that it can sometimes create a fisheye effect, where the sides of the photo are distorted and warped, where lines that are supposed to appear straight are curved. Sometimes this can be a desired effect, but if you'd rather that not be the case, then launch the Camera app, tap the gear icon, go to Save options and turn on "Ultra wide shape correction".
Quickly Swap Between Front And Back Cameras
Usually, when you swap between the front-facing camera and the rear-facing camera, there will be a button that lets you swap between both. With the Samsung Galaxy S20, the company has added a new gesture-based shortcut where you can swipe or down on the display to swap between cameras, making it easier instead of having to tap on a button.
Take Photos In RAW Format
Professional photographers prefer shooting in RAW because the photos are unedited by the camera, thus giving them more wiggle room to make edits later. If you do prefer keeping your photos in RAW, you will need to shoot in "Pro" mode. Tap the gear icon in the Camera app, go to Save options, and enable "Save RAW copies".
Using Single Take To Snap Moving Subjects
A lot of cameras are great for subject matter that doesn't move, like landscapes and buildings, but not all cameras are great for moving subjects. If you take a lot of action shots, then Single Take is a feature worth checking out as it grabs a range of images and videos for you that you can later choose the best from. To use Single Take, launch the Camera app and swipe at the bottom row until "Single Take" is highlighted.
Turn On Video Stabilization
Nobody likes watching shaky videos and thankfully, one of the features of the Samsung Galaxy S20 is video stabilization. All you need to do is tap the icon with a hand and wiggly lines. Once the icon turns yellow, super steady mode has been enabled. You can tap it again to turn it off.
Take Long Exposure Photos
Have you ever seen those photos of the stars streaking across the sky, or where the water looks extra smooth? Those are achieved by using long exposures, and the good news is that the Galaxy S20 will let you do that. You'll need to use the camera's Pro mode, tap the symbol that looks like the camera's shutter, and then use the slider to select how long you want the exposure to be set for.
Turn On One-Handed Mode
Our phones these days are getting pretty massive, and even with their bezels reduced, they are still pretty big. This means that using it with one hand can be pretty impossible, but one-handed mode will help shrink the UI and push it to one side of the screen where it will be more manageable.
To turn on One-Handed Mode, go to Settings > Advanced features > One-handed mode. You can also choose how to enable the feature, such as by swiping down from the center of the bottom edge of the device, or double-tapping the home button.
Keeping An App In Memory
Just like computers, our phones have RAM which allows them to temporarily store apps there so that they can be quickly accessed later on. Over time, the more apps you launch and the more processes you do, sometimes some apps stored on your phone's RAM will be replaced, meaning you'll have to wait for it to load up again.
The Samsung Galaxy S20 series allows apps to be stored in memory, where the Galaxy S20 and S20+ allows for one app, while the Galaxy S20 Ultra allows for up to three apps. To lock an app in the phone's memory, launch the Recent Apps view, tap the icon of the app you'd like to lock, and select "Keep open for quick launching".
Show Where The Fingerprint Scanner Is Located
With the fingerprint scanner being built into the display of the phone itself, for new users, trying to locate it might be tricky. You can actually turn on a feature that will let you tap the screen, in which it will then show you where the fingerprint scanner is located and where you can place your finger to authenticate yourself. Go to Settings > Biometrics and security > Fingerprints, then enable "Show icon when screen is off".
Hide The Front Camera
With the Samsung Galaxy S20, the company has opted to continue to use the hole-punch front-facing camera. Some users don't like the look, and if you're in that camp, you can actually hide it. Go to Settings > Display > Full screen apps, go to the advanced settings and you'll find a toggle that will hide the front camera by placing it behind a dark banner.
Smart Lock/Bluetooth Unlock
Unlocking your smartphone using facial or fingerprint scans is pretty standard, but if you'd rather not go through that hassle, you can actually enable Smart Lock/Bluetooth Unlock. What this does is that it will automatically unlock your smartphone when it is connected to a nominated trusted device, like a smartwatch. You can enable it by going to Settings > Lock Screen and look for Smart Lock.
Wipe Your Phone Automatically
If you keep sensitive information on your phone and you don't want someone accessing its contents in the event you lose it, you can enable automatic wiping of your phone. This will automatically wipe your phone once it reaches 15 failed login attempts. This security feature can be enabled by going to Settings > Lock screen > Secure lock settings.
Encrypt Your SD Card
With our media files getting bigger, native storage is typically not enough which means that we need external storage sources, like microSD cards. The Samsung Galaxy S20 series does support microSD, and if you keep a lot of content on it, you can actually encrypt it so that it can only be read when it is in your device and it is unlocked.
You can encrypt your microSD card by going to Settings > Biometrics and security > Encrypt SD card.
Turn Off Bixby
While Samsung has tried to break into the digital assistant game with its own digital assistant, Bixby, it's probably safe to say that many still very much prefer using Google Assistant where possible. If you're not a fan of Bixby and would like to turn it off, swipe down from the Notifications shade, tap the Power menu button, tap Side Key settings, change Double press interaction to Quick launch camera or Open app, and then change the Press and hold interaction to Power off menu. This means that there won't be an event where you might accidentally summon Bixby.
Setup Facial Recognition
If you prefer using your face to unlock the Samsung Galaxy S20 instead of the usual fingerprint or passcode options, the Galaxy S20 does have a built-in facial recognition system. To setup facial recognition, to go Settings -> Biometrics and Security -> Face Recognition. You might be prompted to enter your PIN or passcode. If you're setting this up for the first time, just follow the instructions on the screen and you'll be set.
from Phandroid https://ift.tt/3ba1CAq
via IFTTT
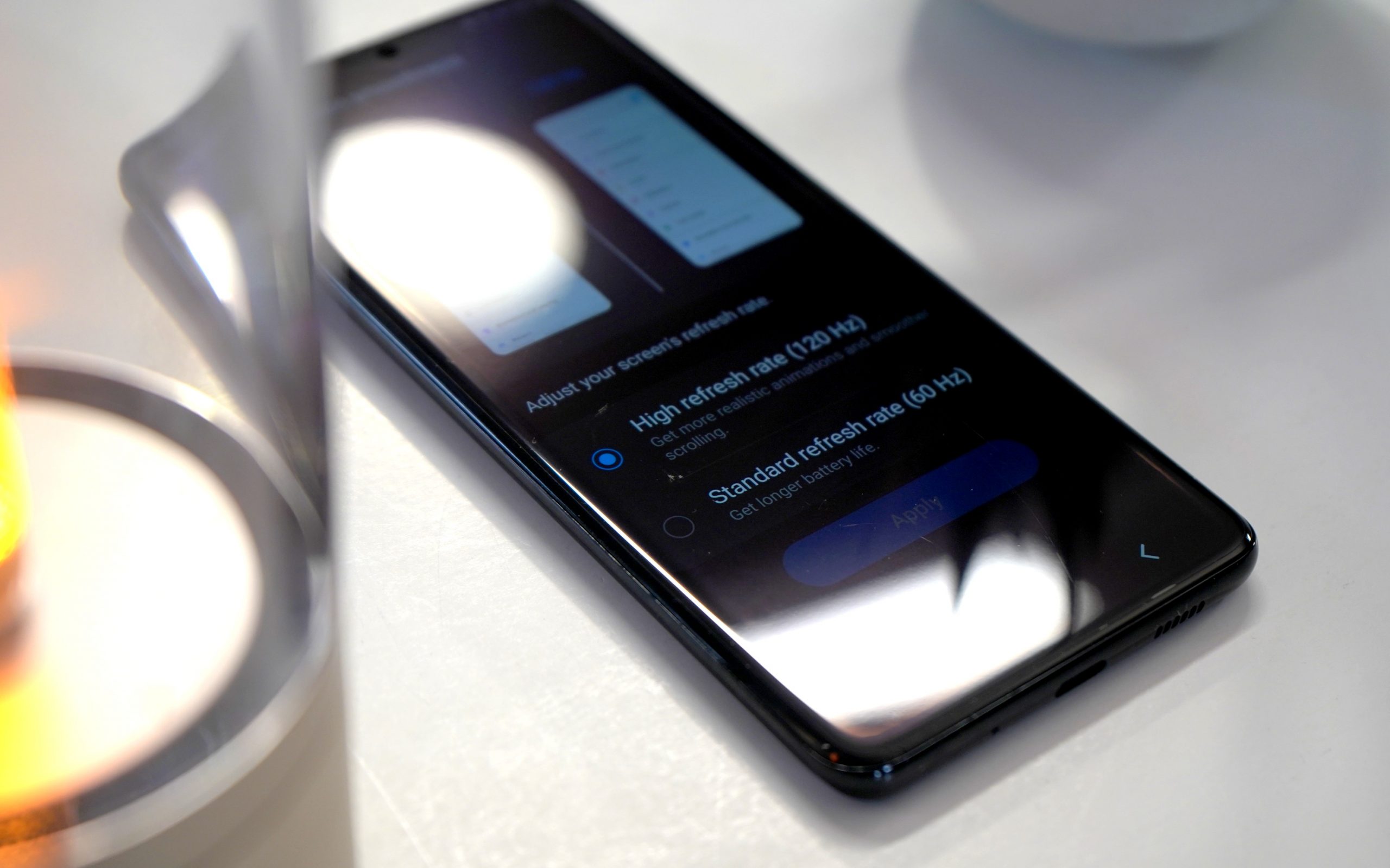

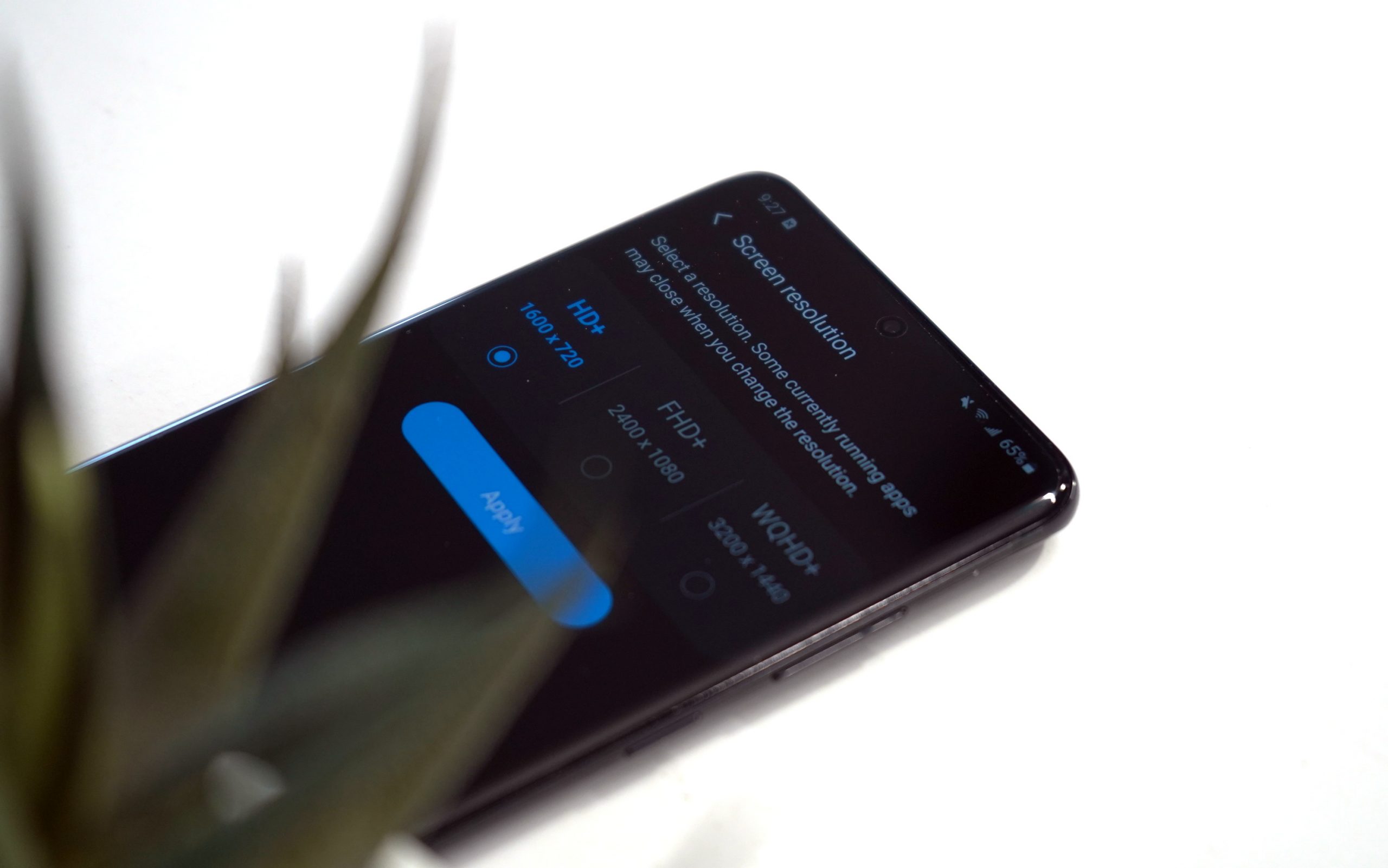

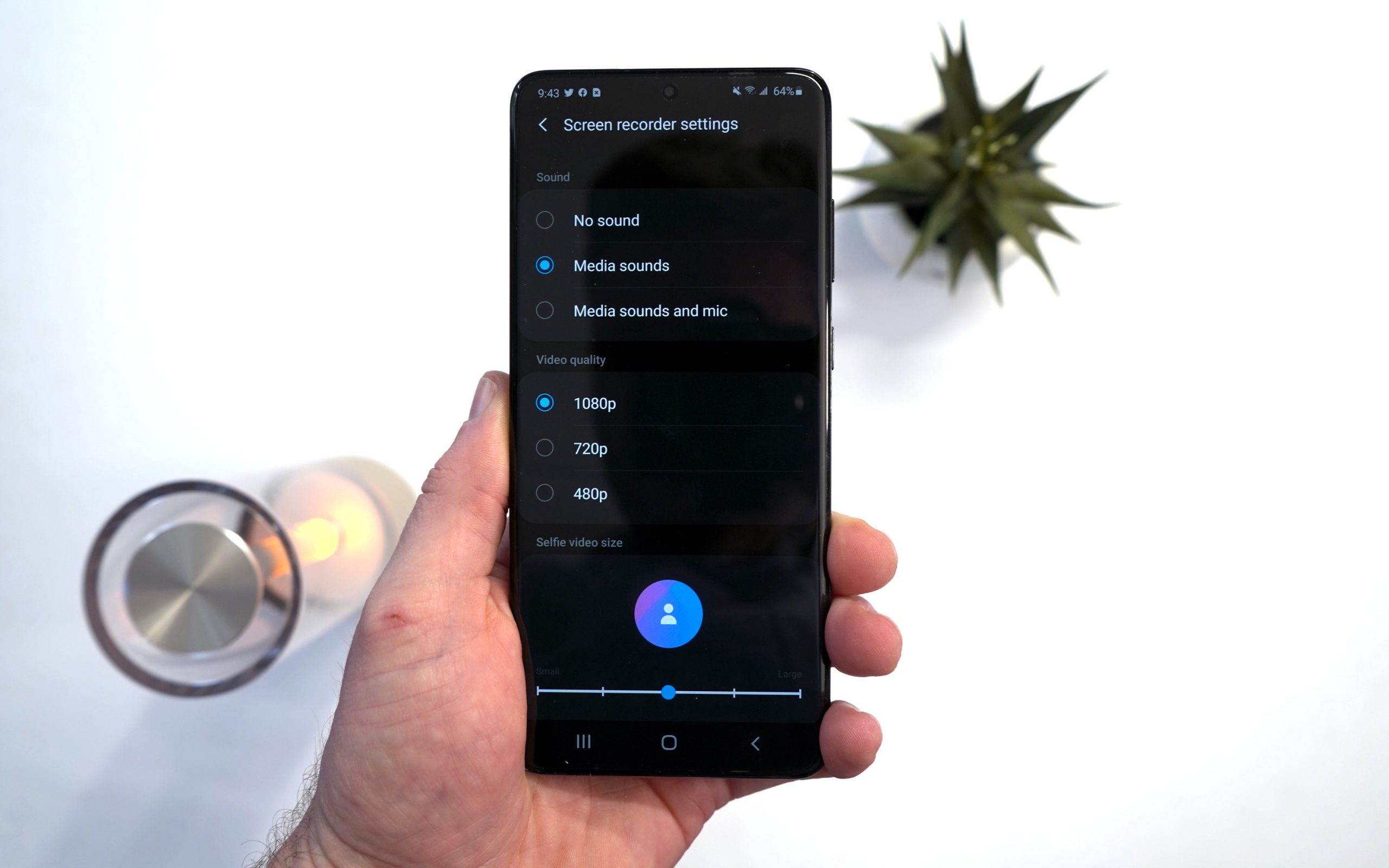
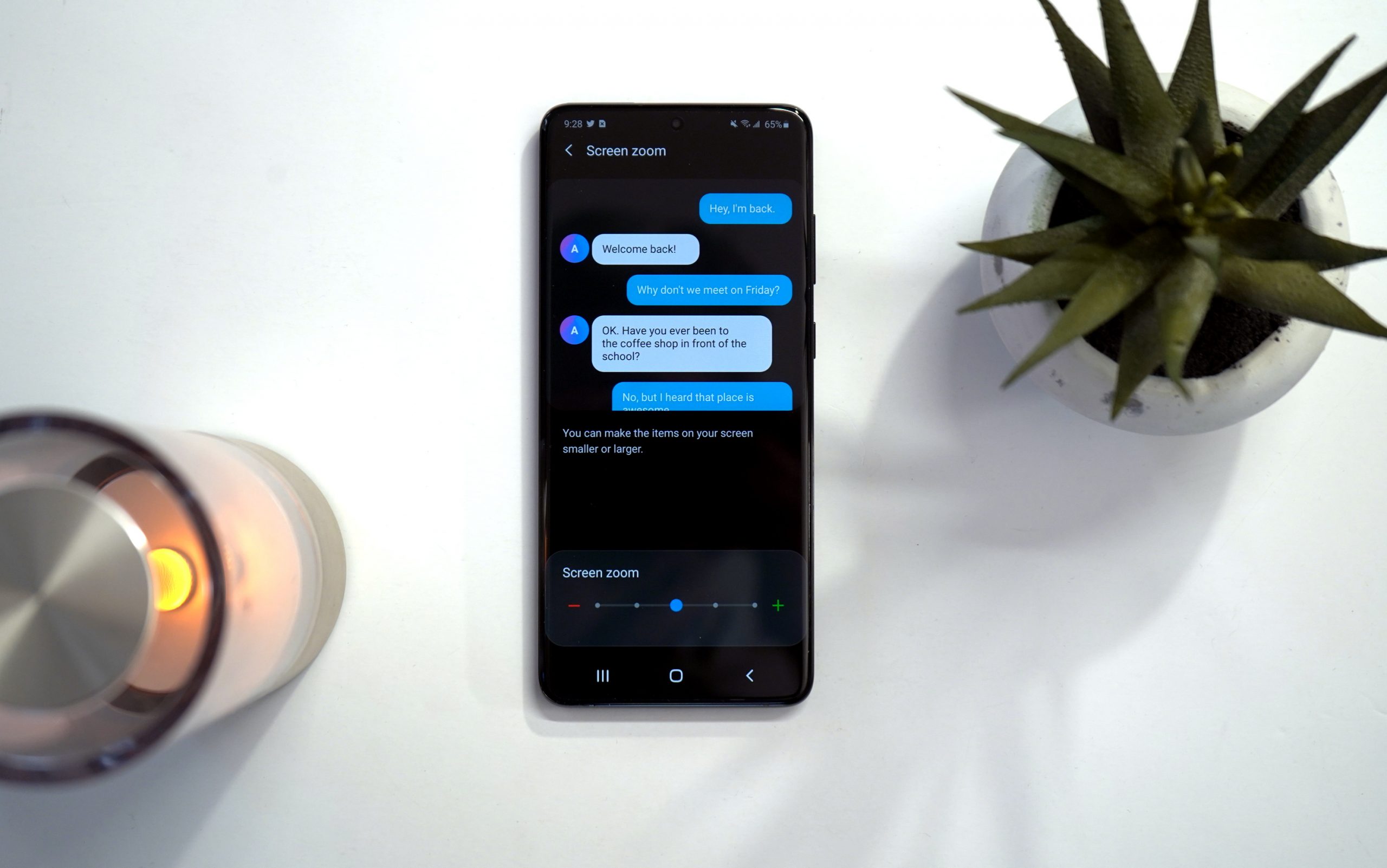
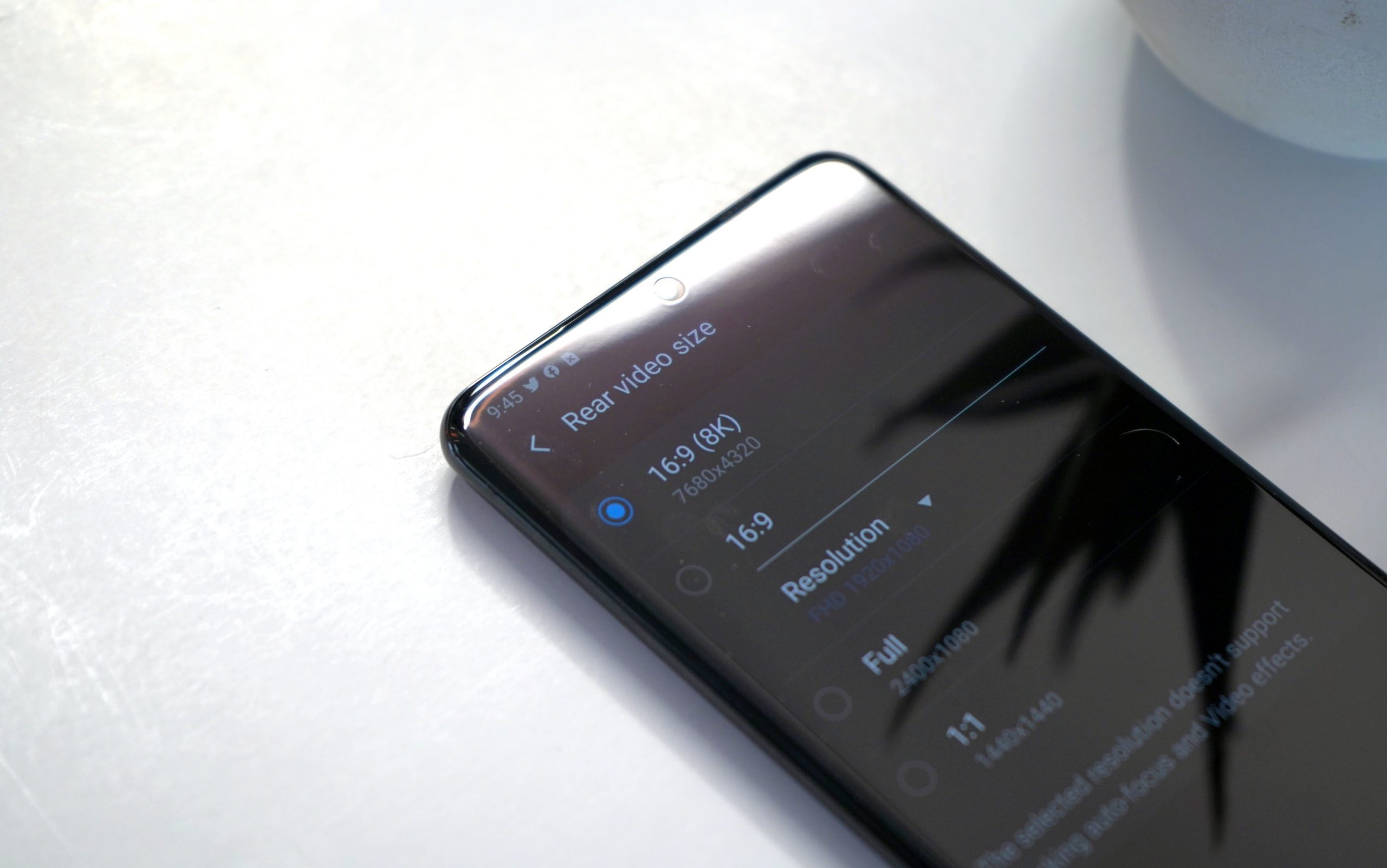

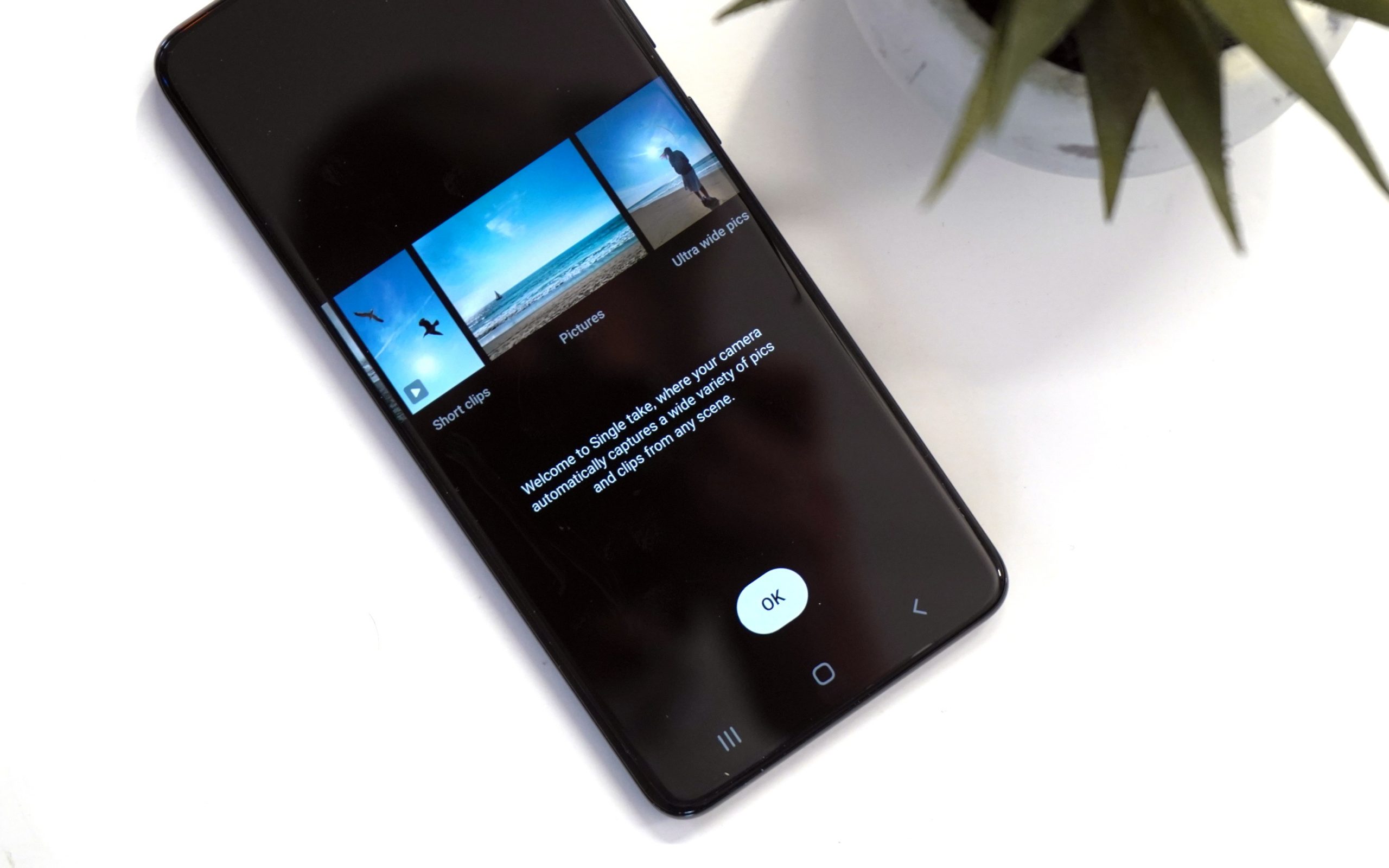

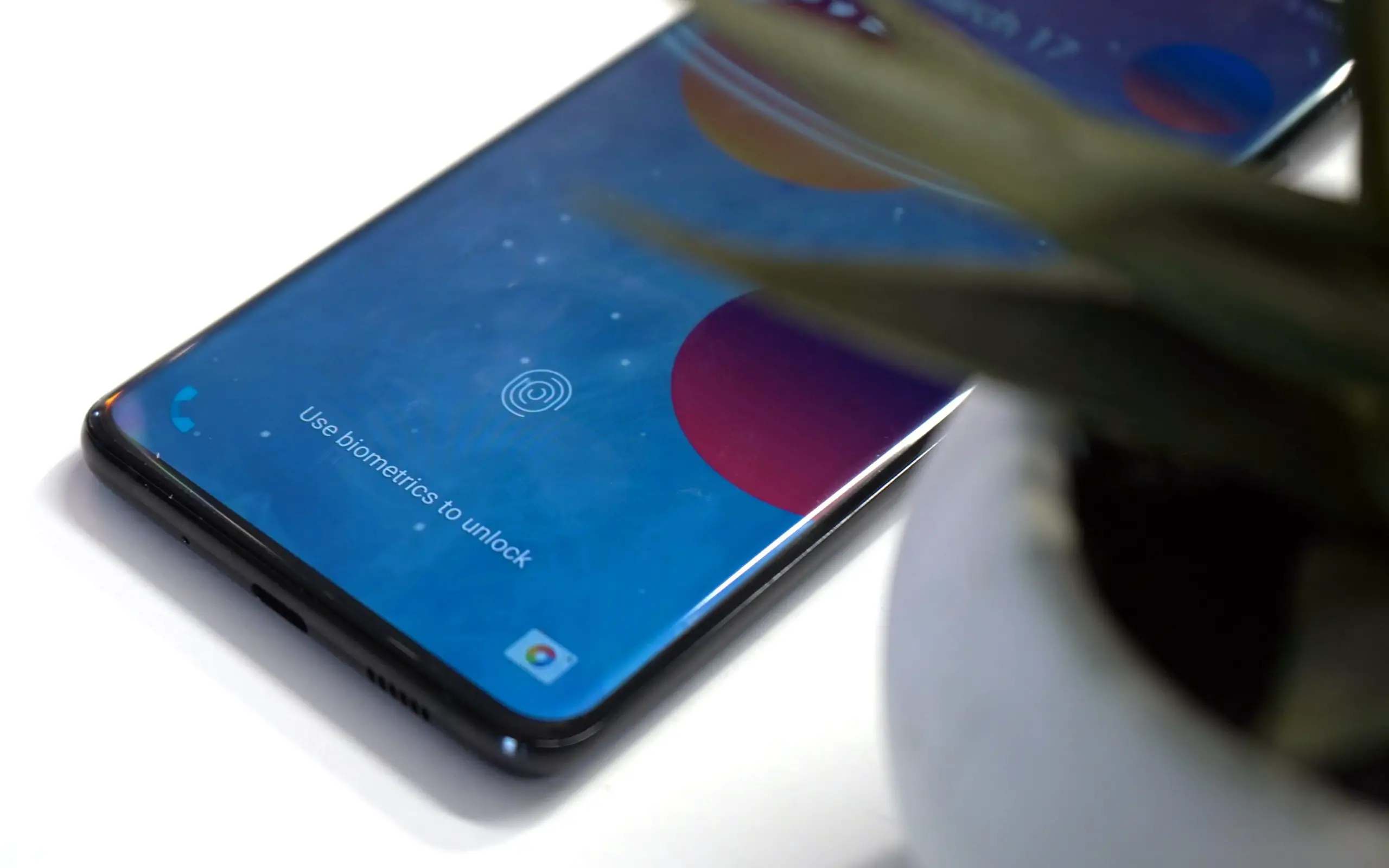



No comments:
Post a Comment