So you've just picked up the Huawei Mate 20 Pro, a device that may be the pinnacle of Android hardware. However, its software can be kind of funny and many changes have been made in EMUI 9.0. So before you get comfortable, here are the first ten things you need to do before using your device!
Change Huawei's password vault to Google Autofill
This is something you should do before installing a single app! The Mate 20 Pro comes with Huawei's own password manager called Password vault enabled by default. This means that the device won't auto fill a single password for you, needing to learn all of your passwords from scratch and storing them in Huawei's servers. While your first thought may stray to security (and it's likely not a major issue), the main problem is convenience.
Luckily, it's relatively easy to switch back to Google Autofill. Head to Settings > System > Language and input > More input methods > Autofill and switch it to Google. Then go ahead and install all of your favorite apps and have google fill in your passwords for you.
Set up both fingerprint and face unlock
This phone comes with two biometric security methods, which is awesome! Not only does this give you a choice between the two, both can be used at once in case one fails. Let's say you're wearing gloves or a face mask; just default to the other method!
Head to Settings > Security & privacy and you'll be able to enroll your fingers for the in-display fingerprint scanner as well as your face for the 3D face unlock technology built into the notch. You can also customize the lockscreen by allowing notification info to only be shown when your face is recognized, requiring a swipe to unlock, and even requiring eye contact before the device unlocks.
Plus, Google Pay still doesn't recognize face unlock as secure, so many purchases will require a PIN code entered before you can pay… unless you've unlocked the device with a fingerprint.
Adjust battery settings
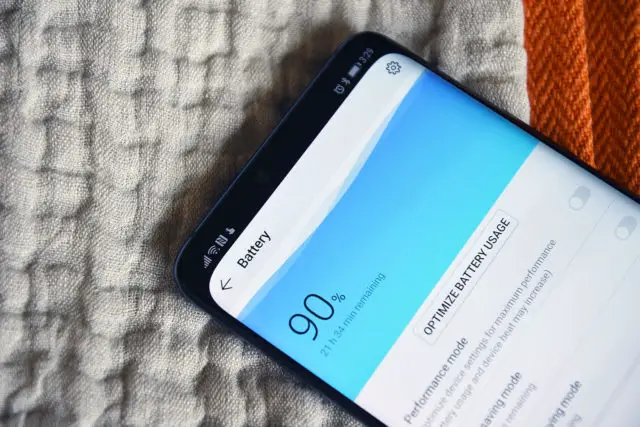
EMUI 9.0 employs some controversial tricks to get you the best battery life possible. The battery management will often kill apps running in the background to keep your phone running smooth and using as little energy as possible. This is both a good and bad thing, but it needs to be set up right. If you don't, you'll miss out on a lot of notifications and be frustrated when the apps you were just using get closed when you lock the screen.
Head to Settings > Battery > App Launch and allow all of your favorite apps to run in the background. This goes for social media apps that need to send you notifications as well as Reddit so you don't constantly lose your position.
Disable apps
There are quite a few pre-loaded apps on most Android devices (thankfully stock Android devices are generally immune to this). Unfortunately, Huawei pre-loads a few apps on the device.
Go to Settings > Apps > Apps and be sure to hit the three dot menu and hit Show system processes. This will reveal a couple hidden Facebook apps, like the Facebook App Installer and the Facebook App Manager. I sure don't want those running in the background.
Enable the app drawer (or switch launchers entirely)
By default, Huawei devices don't have an app drawer. Your home screen will look much like an iPhone's; all of your apps will be scattered across home screen pages. This isn't neat! Go to Settings > Home screen & Wallpaper > Home screen style and enable the drawer for a neater home screen appearance.
This, of course, assumes that you want to stick with the stock launcher. And it's not a bad launcher! But you can also switch to something like Nova Launcher or Lawnchair Launcher. However, this has the strange side effect of glitching out your recent tasks UI on this device so be warned.
Enable or disable notch
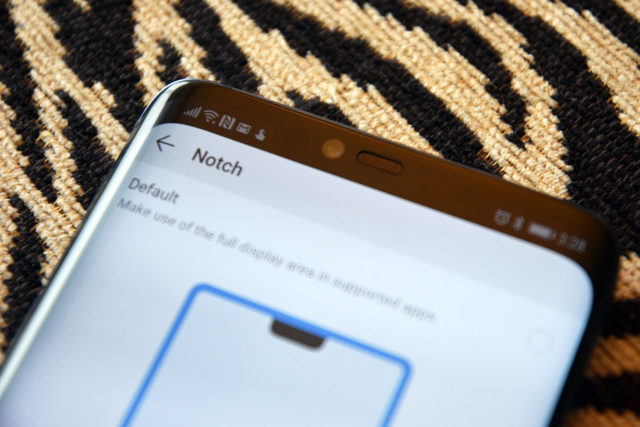
The notch is one of the most polarizing feature of any modern device. It cuts out a big chunk of screen, but also allows for thinner bezels and better tech like 3D face unlock and the Pixel XL's dual front facing cameras.
Thankfully, Huawei has included a setting to "disable" the notch. It allows you to hide the notch without giving up any screen real estate. It only blacks out the background and still allows the icons to appear there. That coupled with the AMOLED display makes for quite a good look.
If you want to disable your notch, go to Settings > Display > More display settings > Notch.
Disable startup sound
Startup sounds are so annoying! Every time you restart your phone, you have to deal with a loud noise. Lose the noise, keep your stealthy smartphone usage habits. Go to Settings > Sounds > More sound settings and disable your startup sound once and for all.
Set up or disable Dolby Atmos
There are two different kinds of people: Those who love equalizers, and those who want untainted audio without any software overlays. For the former, Huawei has included Dolby Atmos support that can change your audio between Smart mode, movie mode, and music mode.
For the latter group, software mucking with our audio is annoying. So no matter who you are, go to Settings > Sounds > Dolby Atmos and tweak the settings. If you want to disable it, you'll have to have some headphones plugged in.
Set up Do Not Disturb
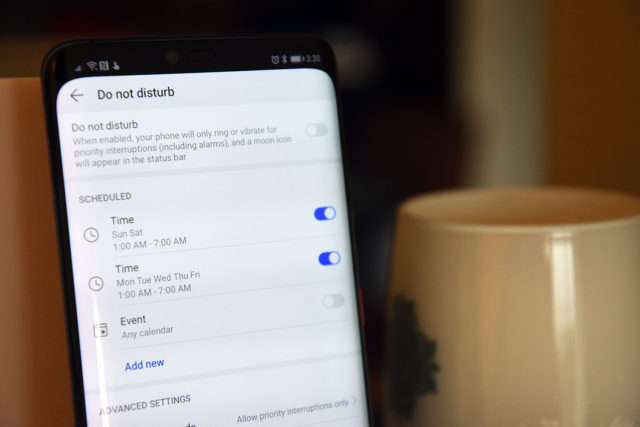
Now that the main settings on your phone are sorted, setting up Do Not Disturb is one of the best things you can do for your sleep and sanity. While it's not as robust as the DnD settings on stock Android Pie devices, it's still extremely useful to have set up.
Head to Settings > Sounds> Do not disturb and enable a schedule. You can create one for weekdays and one for weekends, as well as enable it during events. You should also customize what can circumvent do not disturb so you can get the important notifications you need.
Install SystemUI Tuner
This is an optional one if you're as OCD as I am. With how little space the status bar has thanks to that massive notch, you want to leave enough space for notifications. However all the system icons take up tons of space even if you don't want them there. And worst of all, Huawei has disabled the System UI tuner usually built into stock Android.
Fortunately you can download one off the Play Store,a nd with a few commands via ADB, you can customize your status bar. Remove icons like the alarm icon and free up space for more important things. ADB commands are simple and don't require root; simply enable developer options (Settings > System > About phone, then tap Build number repeatedly), head there, and enable USB debugging. From there, if you have the proper drivers installed, you can head to Windows Powershell or equivalent and follow the instructions in the app.
Congrats, now you're ready to use your brand new and improved Huawei Mate 20 Pro!
from Phandroid http://bit.ly/2U16Qpc
via IFTTT
No comments:
Post a Comment