The Moto G7 is Motorola's latest budget-oriented phone, with the Moto G7 Power standing by it as its fatter, cheaper cousin with a ridiculous battery size. For the price, you're getting a lot of value and features. However, the devices still have deficiencies. Here are the first X things you need to do when setting up your new Moto G7!
Turn display size down
With such a big display, it's a shame not to take advantage of it. By default, the display size is set to "normal" and most things dwarf the display, with large text and UI elements taking up excess space.
If your eyesight is good and you're willing to bring the phone a bit closer to your face, head to Settings > Display > Advanced > Display size and drag that slider down to small.
This won't everything minuscule like those DPI mods we used to do back in the day. It reduces things to an objectively normal size and fills the display with a lot more content and information. It looks a hundred times better, with the default setting being far too large and toy-like.
Download the Google Camera HDR+ port

You can't expect the best camera performance out of a $250-300 phone. The camera isn't great on the Moto G7, doing pretty well in good lighting but suffering in the dark. However, this can be helped out a bit with Google's fancy HDR+ software.
Google Camera HDR+ ports have been around for quite a while and are compatible with many Snapdragon-based devices (at least the ones with the Hexagon DSP), but most of them don't seem to work with the Moto G7. However, I found a file that does work, including features like Night Mode.
Don't expect miracles from this app, but you will get quite a bit more light out of the phone when shooting in darkness. This results in noise and loss of detail but it's much better than nothing. You may also face some checkerboarding, so try to take photos with both apps to be safe.
Head to this site to download various versions of the app and find one that works best! BSG's version worked well for me.
Set up Moto Actions
You bought a Motorola, and that comes with its perks. The devices may run stock Android, but the company adds a lot of goodies that make life a lot easier.
Open the Moto app (after updating it in the Play Store of course) and hit the big Moto Actions banner. From there you get a plethora of settings, some of which are pretty amazing.
- One Button Nav: This is Motorola's take on the gesture UI. It gets rid of the standard nav bar for a thin one with a "pill" in it. It's similar to what Google did with Android Pie but taken a step further. Tap for home, swipe left for back, swipe right to switch back to the last app, swipe up for recent tasks, and hold for Google Assistant. I found that it works great and feels natural.
- Fast flashlight: Ever want to karate chop with your phone to turn the flashlight on? With this feature turned on, you can.
- Quick capture: Allows you to twist the device twice to open the camera.
These are wildly useful features I use all the time and miss anytime I switch away from a Motorola phone. Explore this part of the Moto app and discover some amazing Moto additions.
Set up Do Not Disturb
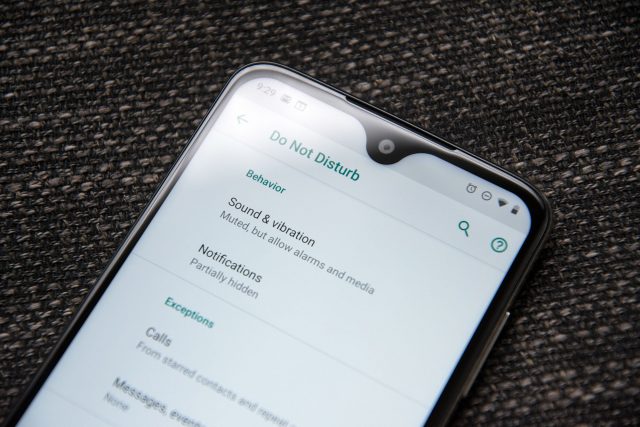
Do Not Disturb is one of Android Pie's best features thanks to the extra customization added with the Pie update. Many skins don't have this new functionality even on Pie, so the stock Android of the G7 is a blessing in this regard (and many more).
Head to Settings > Sound > Do Not Disturb to start playing around with the various rules and schedules! You can set different schedules for different days as well as during events. From there you have to set up the behavior. You can have it block pop-ups, status bar icons, or even hide notifications altogether. I personally have it shut off pop-ups and the notification light You can also add exceptions like starred contacts or people who call twice.
Disable Dolby Audio
Good audio is important, but software audio tweaks rarely result in better audio. Usually, they just distort or even ruin sound. Some might love Dolby Audio, but I'd turn it off when it comes to headphone output and stick with the clean source audio.
Set up fingerprint and face unlock
Your phone needs to be secure, and using a PIN or pattern unlock is so 2010. The Moto G7 features both a rear-mounted fingerprint sensor (the best kind of fingerprint sensor) and face unlock. Do keep in mind that this face unlock is insecure, as it doesn't use the fancy biometric tech in devices like the iPhone XS and Mate 20 Pro. But it's definitely convenient to lift your phone and have it unlock.
Head to Settings > Security & location > Fingerprint to add your fingerprints for unlocking the device and paying for apps in the Play Store. Settings > Security & location > Face unlock will contain the setup for face unlock, and the Moto app can be used to enable lift to unlock.
Adjust Peek Display settings
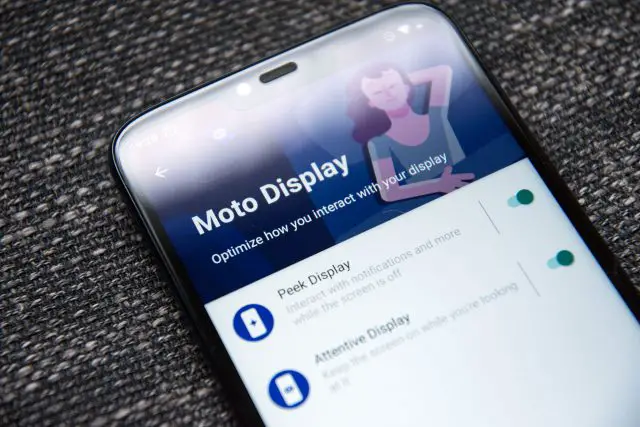
Peek display may be the best Motorola addition to this device, and one I miss every time I've switched away from a Moto phone since the original (and beloved) Moto X. This allows you to wave your hand in front of the device to get a preview of your device stats. It will show time, date, battery life, and notifications. From there you can even interact with your notifications, answering messages and deleting emails. Unfortunately, the Moto G7 Power has a cut down version of this without the waving, but it's still a great feature to have.
Head to the Moto app and press Peek Display for the various settings. You can allow for quick replies, block apps from showing up in the notifications, and turn the waving feature on and off. Definitely give this a try, it's a feature that's hard to live without.
Disable startup sound
This is a big one. Have you ever tried to restart your phone and it blares some startup sound at you? Well, Motorolas do, and they're a little more egregious than most. You'll get a loud "Hello Moto!" when you boot up your G7.
No one wants that. Head to Settings > Sound > Advanced > Power on sounds and toggle it off. This will allow for that silent restart at work.
Buy a case
$300 may not be a huge investment for some (it is a budget phone, after all), but for some it's a big deal. And there's no reason to risk your shiny new glass phone to your luck. With a slab of glass in the front and a curved one in the back, the device is almost entirely fragile glass. Plus that plastic frame won't be doing much protecting in case of a drop.
Get yourself a nice case from Amazon, it could cost as little as $6. Get one with good reviews and decent protection, so the first time you inevitably drop your phone, it'll be safe. Unless you're like me and live life on the edge without a case… then beware.
Now it's time to download your favorite apps and enjoy your new phone!
from Phandroid http://bit.ly/2UkI7AQ
via IFTTT
No comments:
Post a Comment