The Huawei P40 Pro is a fantastic handset. It packs some pretty awesome hardware under the hood, but all of this is marred by the fact that it does not come with Google Play Services installed on it. This due to Huawei being placed on the US Entity list which ultimately prevents Huawei and Google from doing business with each other.
This means that Huawei is not able to license Google Play Services, which is why it is omitted from the phone. As much as we would like to think that alternative services and apps can fill that void, and we imagine that it could, the general perception and concern is that it will be a very different (and negative) experience.
The good news is there are ways in which you can actually get the Google Play Store installed on the Huawei P40 Pro. This is quite a lengthy process but it is fairly straightforward, so set aside 15-20 minutes to get the Google Play Store up and running on your P40 Pro.
Before you get started
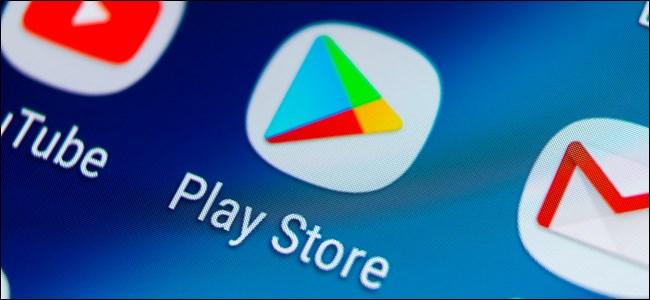
- Backup your phone and all of its files in the event that something goes wrong
- You will need a USB C flash drive for the installation process or a regular USB flash drive and an adapter that will let you connect it to the Huawei P40 Pro
- Check your phone to make sure that the USB drive is recognized and active
How to install Google Play Store on the Huawei P40 Pro
- Download the Huawei GMS Install file from here
- Load it onto the USB drive and connect it to your Huawei P40 Pro
- Go to Settings > System & updates > Backup & restore > Data backup > External storage > USB storage
- Select the file you loaded onto the USB drive and tap Restore
- Enter the password shown on your screen and tap OK
- Clear all background applications
- Look for the app on your home screen with a purple G icon and tap on it to launch the app
Once the app has launched:
- Tap Activate
- Tap Allow
- Return to the home screen and clear all background apps again
- Relaunch the app and tap on the blue button at the bottom of the app's screen and let it run in the background
- Go to your phone's files and open the USB drive
- Look for the Google installation folder and tap on it
- You will have to install the first six files so tap on them one by one to install them
Once the apps have been installed:
- Go to Settings > Users & accounts
- Tap Add an account and select Google
- You will be prompted with an error message informing you that the app was built for an older version of Android, but tap OK anyway
- Tap Existing
- Enter your Google login credentials and tap Sign in
- Tap Next
- At this point you can keep adding Google accounts you want associated with the device, but you will have to do so now because once the process is complete, you won't be able to unless you restart the entire installation procedure
- Clear all background applications
Installing the Google Services Framework
- Go to your phone's files and open the USB drive
- Look for the Google installation folder and tap on it
- Tap on the seventh file which will be Google Services Framework
- Tap Allow
- Tap Install and wait
- Once installed, tap Done
- Give the phone a minute or two and you will start seeing a bunch of error messages which will be normal. You can then choose to mute these error messages if they're getting too annoying
- Go to your phone's home screen and you should see the Google Play Store app
To get rid of the error messages
- Launch the newly-installed Google Play Store
- Download and install an app called Device ID by VTechSevi
- Launch the app and look for Google Service Framework
- Clear your background applications
- Go to your phone's Settings > Apps
- Tap the three dot icon to the top right corner and select Show system processes
- Look for Google Play Services
- Tap Force Stop
- Tap Uninstall
- Clear all background applications
- Go to your phone's files and open the USB drive
- Tap on the Google installation folder and install the eighth application called GMS Core Mod 1
- Tap Allow
- Tap Install
- Go to your phone's Settings > Apps
- Tap the three-dot icon to the top right corner and select Show system processes
- Look for Google Services Framework and tap on it and go to Storage
- Tap Clear Cache and Clear Data
Regenerating the Google Services Framework ID
- Clear all background applications
- Launch the Device ID app and you will notice that the Google Services Framework ID is gone
- Launch the Google Play Store – At this point some of you might be greeted by an error message asking you to retry. Keep doing this until the app launches without any error messages. This could take several attempts
- Launch the Device ID app and check if the Google Services Framework ID has been regenerated
- Repeat steps 3 & 4 until the ID reappears
- Once the Google Services Framework ID has been stored, go to your phone's Settings > Apps
- Tap the three-dot icon to the top right corner and select Show system processes
- Look for Google Play Services
- Tap Force Stop
- Tap Uninstall
- Go to your phone's files and open the USB drive
- Tap on the Google installation folder and install the ninth application called GMS Core Mod 2
- Tap Allow
- Tap Install
Conclusion
Assuming you follow these steps correctly, you should now have the Google Play Store installed on the Huawei P40 Pro. Google has warned against sideloading its applications, so you could potentially run into issues when trying to use them.
If this method isn't for you, Huawei's app store should still have most of the major applications available on them. You can also check out our guide on 5 alternative app stores if this still isn't cutting it for you.
Other great Android how-to articles
- How to install Google Play Store on the Honor 9X Pro
- 5 Google Play Store alternatives for Huawei smartphone owners
- How to restore a Pixel device using a cloud backup
- How to schedule a tweet natively on Twitter
- How to reset your home screen layout (and delete all the app icons at once)
Source: #GNTech
from Phandroid https://ift.tt/2XptIDH
via IFTTT
No comments:
Post a Comment