If you're reading this, you probably already know that battery life on the new Pixel 4 smartphones from Google isn't quite up to snuff. The larger Pixel 4 XL with its 3,700 mAh battery isn't horrible but getting through a full day on the Pixel 4, which only has a 2,800 mAh battery cell, is something that can only be achieved if you're willing to make a few tweaks in the settings.
After changing these settings on our Pixel 4, we managed to increase the battery life of the phone from 12.5 hours to 15 hours on a full charge. The increase may not seem significant, but it's the difference between your phone running out of power by dinner time and having enough power to stay alive until the late evening. On the Pixel 4 XL, these tweaks should allow you to make it through a long day with a 20-30% charge remaining.
Please let us know how these tweaks work for you and if you know of any other changes to the settings which will improve the Pixel 4's battery life.
Disable Motion Sense
Besides the new camera features, Motion Sense is the one thing that truly sets the Pixel 4 lineup apart from the competition. If you're not familiar with Motion Sense, the feature uses a radar sensor on the front of the phone to recognize a variety of gestures to control music playback while also enhancing other features on the phone line Face Unlock and the display which turns on as it senses your hand approaching. But as you can imagine, the Motion Sense radar runs all the time, chewing up your battery life.
- To turn Motion Sense off, go to Settings > System > Motion Sense and switch the toggle to the off position.
Turn off Smooth Display
Everyone was excited when Google announced that its Pixel 4 devices featured a 90 Hz display. With the Smooth Display feature turned on, the Pixel 4's display will refresh 90 times per second in certain instances, but that will also drain your battery a lot faster than the basic 60 Hz refresh rate.
- You can switch off the Smooth Display feature by going to Settings > Display > Advanced > Smooth Display.
Disable always-on lock screen display
Since the display is one of the biggest consumers of power on a phone, you'll want to limit its use to get the best battery life possible. The Lock Screen display feature is a great feature since it shows the time, calendar appointments and important notifications on the phone without having to hit the power button to see them, but having that information displayed at all times can take a toll on battery life.
- Go to Settings > Display > Advanced > Lock screen display and switch the Always on toggle to off
Adjust screen timeout setting
One quick way to save battery life is by changing the screen timeout setting to 30 seconds or less. This will ensure that the phone's display isn't wasting power when you're not actually using it. Setting it to turn the display off after 15 seconds would be the best option, but we typically set it to 30 so that it doesn't turn off on us prematurely while reading.
- Open Settings > Display > Screen timeout and select your desired time.
Turn off Face Unlock
The Face Unlock feature on the Pixel 4 is one of the best we've seen on an Android phone. Unfortunately, all the sensors needed for Face Unlock to work can be a strain on the battery. Since the Pixel 4 and Pixel 4 XL don't have a fingerprint sensor, you will need to use a PIN, pattern or password if you want to make sure your device is still secure.
- Disable Face Unlock by going to Settings > Security > Face unlock
- Enter your PIN, pattern or password
- Tap Unlock your phone to turn Face Unlock off
Turn off Ambient EQ
Like the Nest Hub products, Google is using an ambient light sensor on its new phones to adjust the color tone of the display based on the ambient lighting in your environment. The results are great with more natural-looking images, but like everything else we've listed here, this Ambient EQ feature does consume the precious power that we're trying to preserve.
- You can turn on the feature by going to Settings > Display > Advanced and tapping Ambient EQ
Turn on Android 10's Dark Theme
After years of toying with us, Google finally unveiled the long-awaited Dark Theme with Android 10. Many will enjoy the Dark Theme purely from an esthetics standpoint, but enabling the feature will significantly reduce the amount of power consumed by the AMOLED displays used on Google's Pixel 4 smartphones. With the feature enabled, many third-party apps like Instagram and Slack will also switch to their dark themes, saving even more power.
- Turn on Dark Theme by going to Settings > Display and switching on the Dark Theme toggle
Use a dark wallpaper
To complement the Dark Theme on your Pixel 4, we also suggest using a dark wallpaper as well. The best option would be to go with a completely black wallpaper, but sticking with wallpapers with dark colors will still conserve a significant amount of power. You'll find at least a dozen dark wallpapers in the phone's default wallpaper collection, but we suggest downloading AMOLED Wallpapers or something similar which offers thousands of high-quality wallpapers specifically for smartphones with AMOLED displays.
Set Digital Wellbeing app timers
Google introduced Digital Wellbeing last year as a way to show Android users more information about how they use their phones. In addition to the stats that it presents, Digital Wellbeing also includes an app timer function that allows you to put daily time restrictions on certain apps. This can be helpful if you know you're spending too much time browsing Instagram, playing Fortnite with friends or simply watching dozens of YouTube videos just to pass the time.
- Open Settings > Digital Wellbeing & parental controls > Dashboard
- Below the dashboard statistics, tap the hourglass icon next to the listed apps
- Select the daily time limit you want to set for that specific app and click OK
- Repeat the process for as many apps as you'd like
from Phandroid https://ift.tt/2NRf6qq
via IFTTT
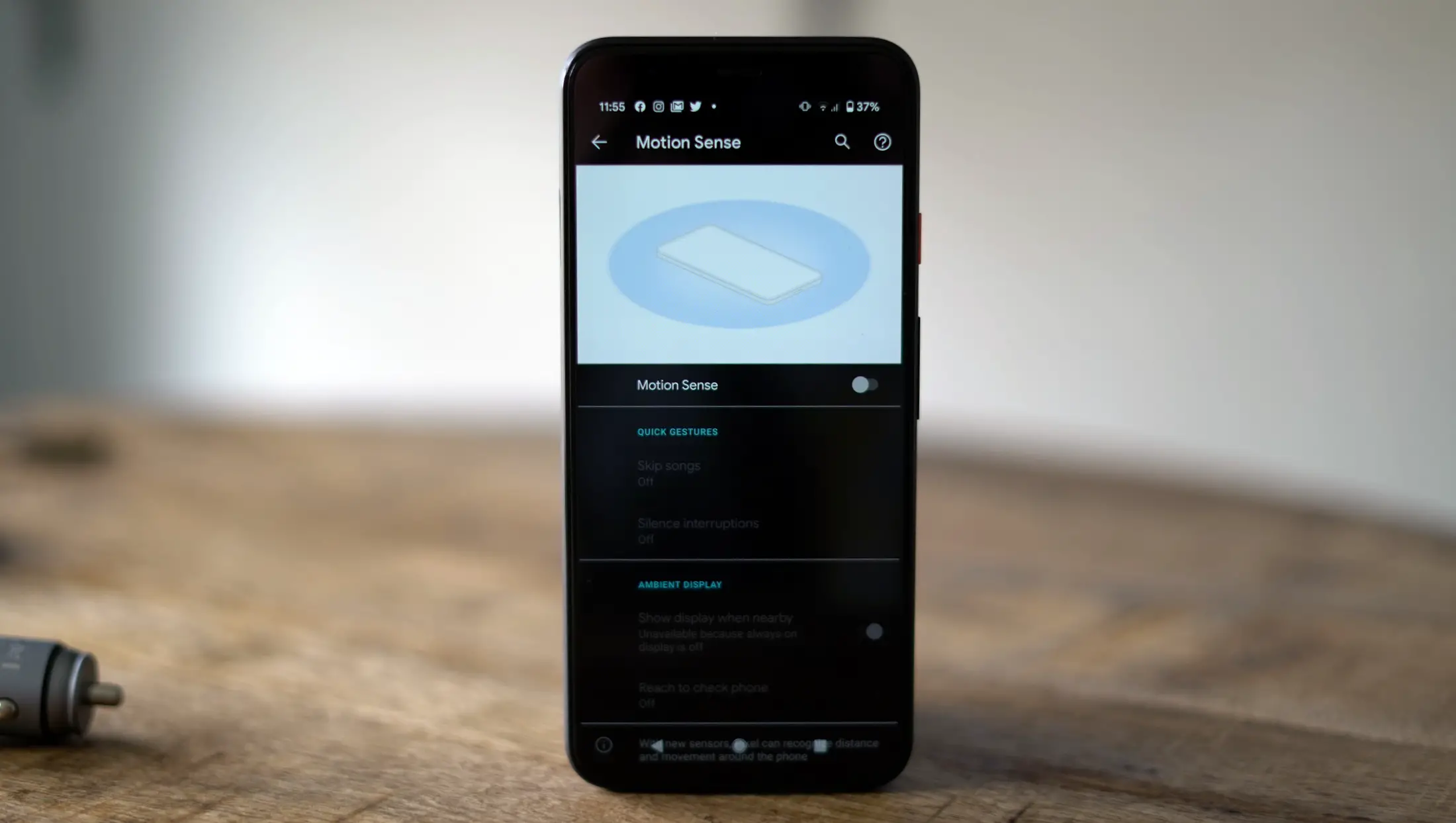
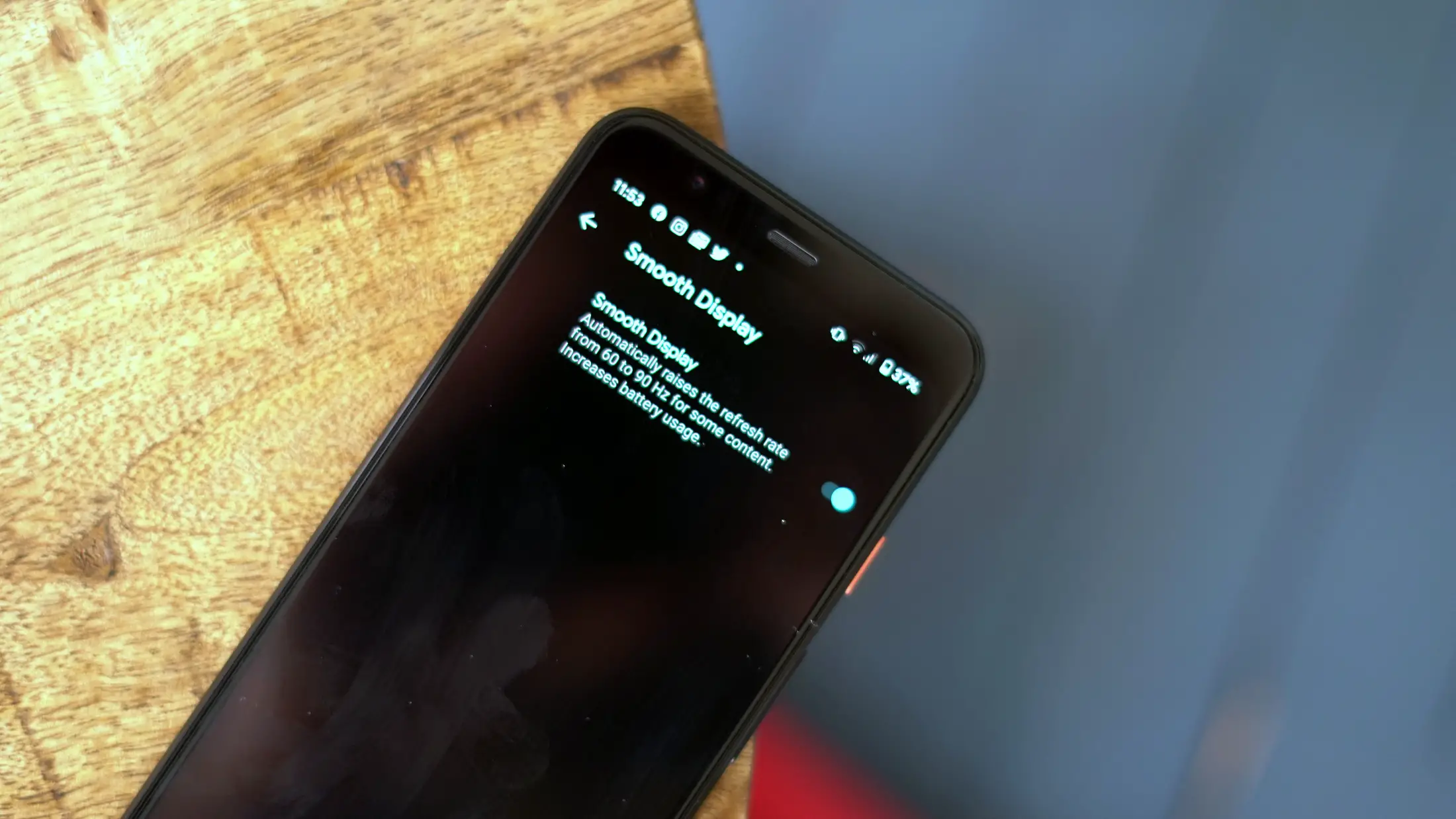


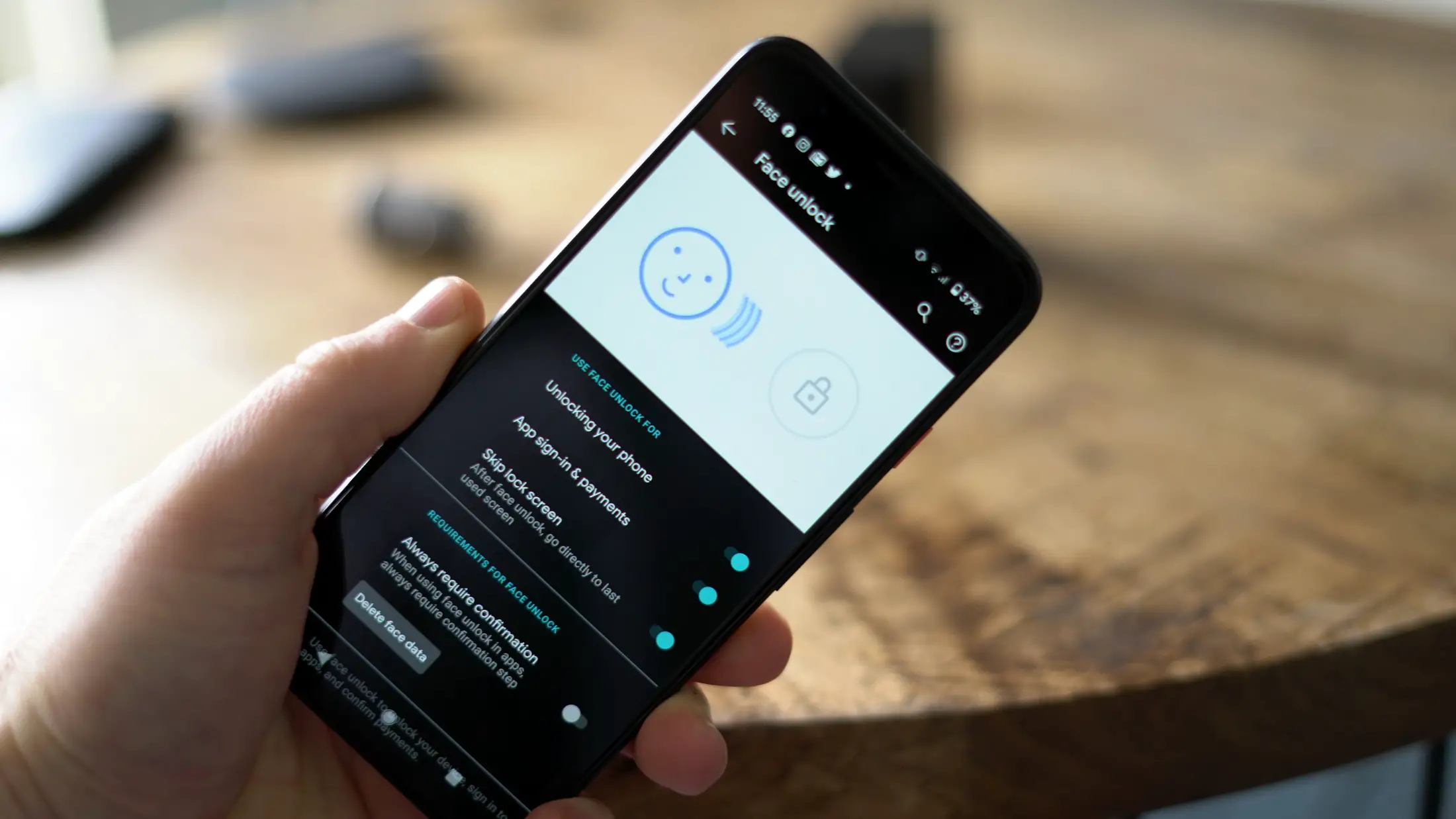
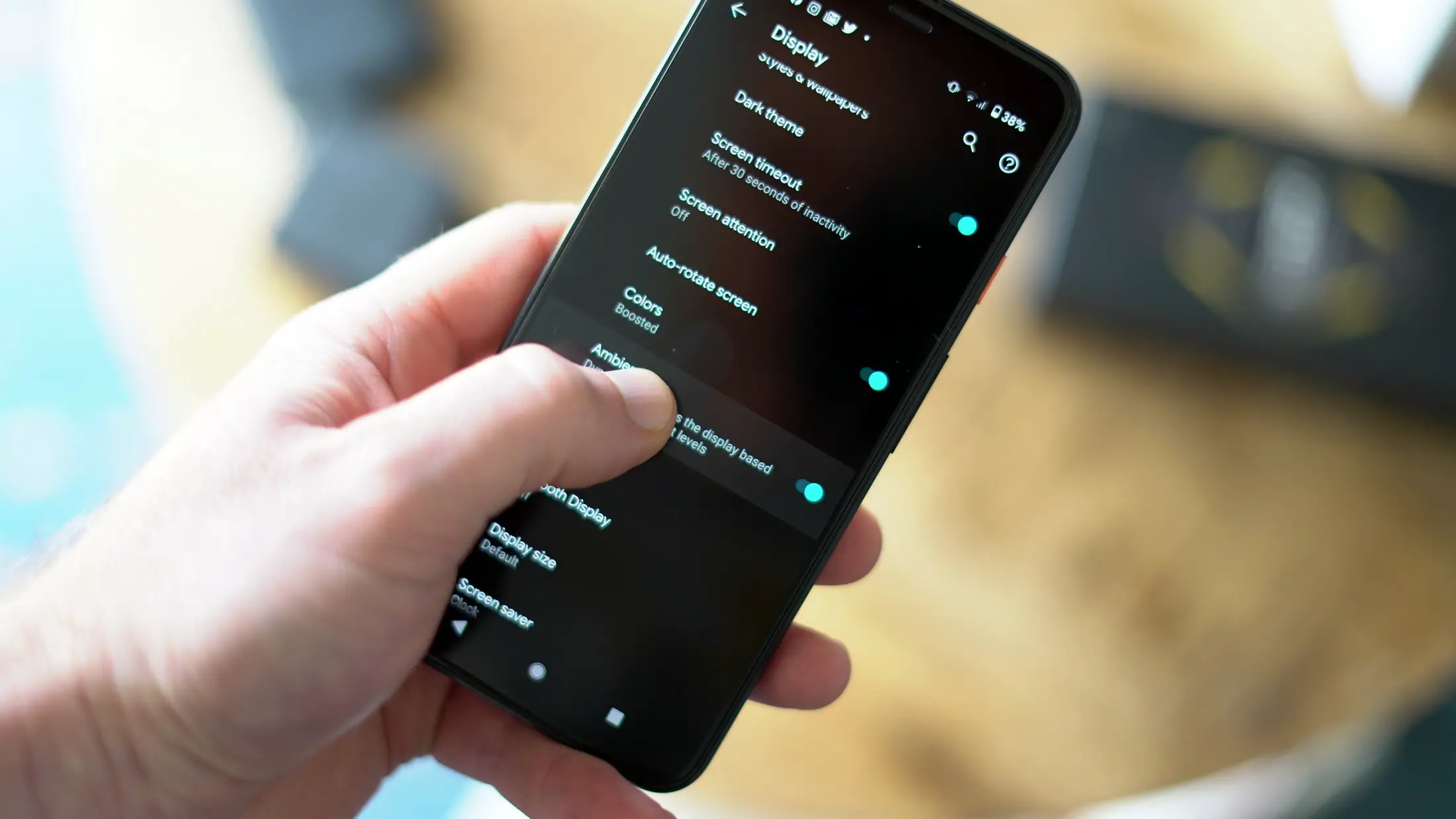
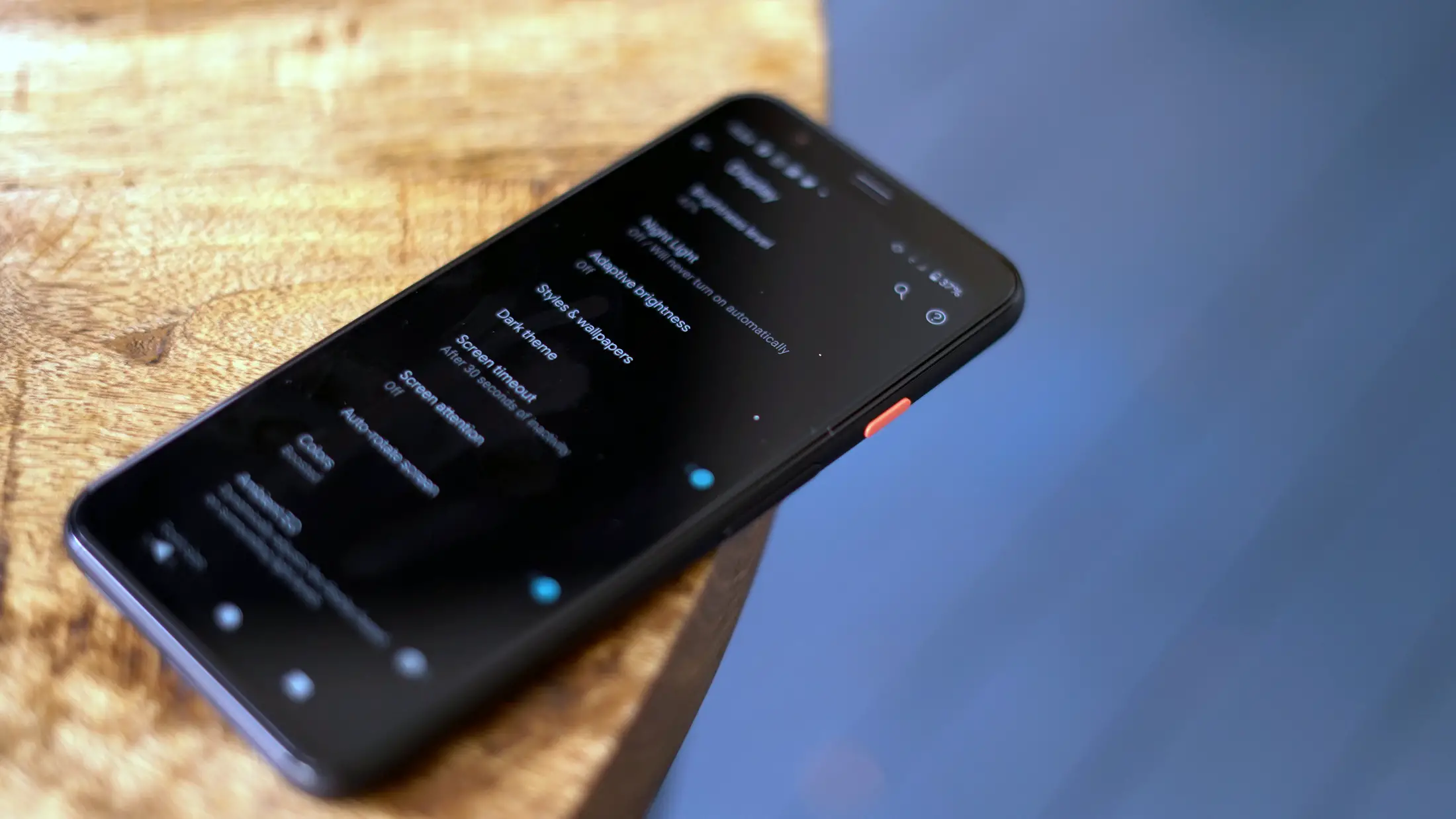

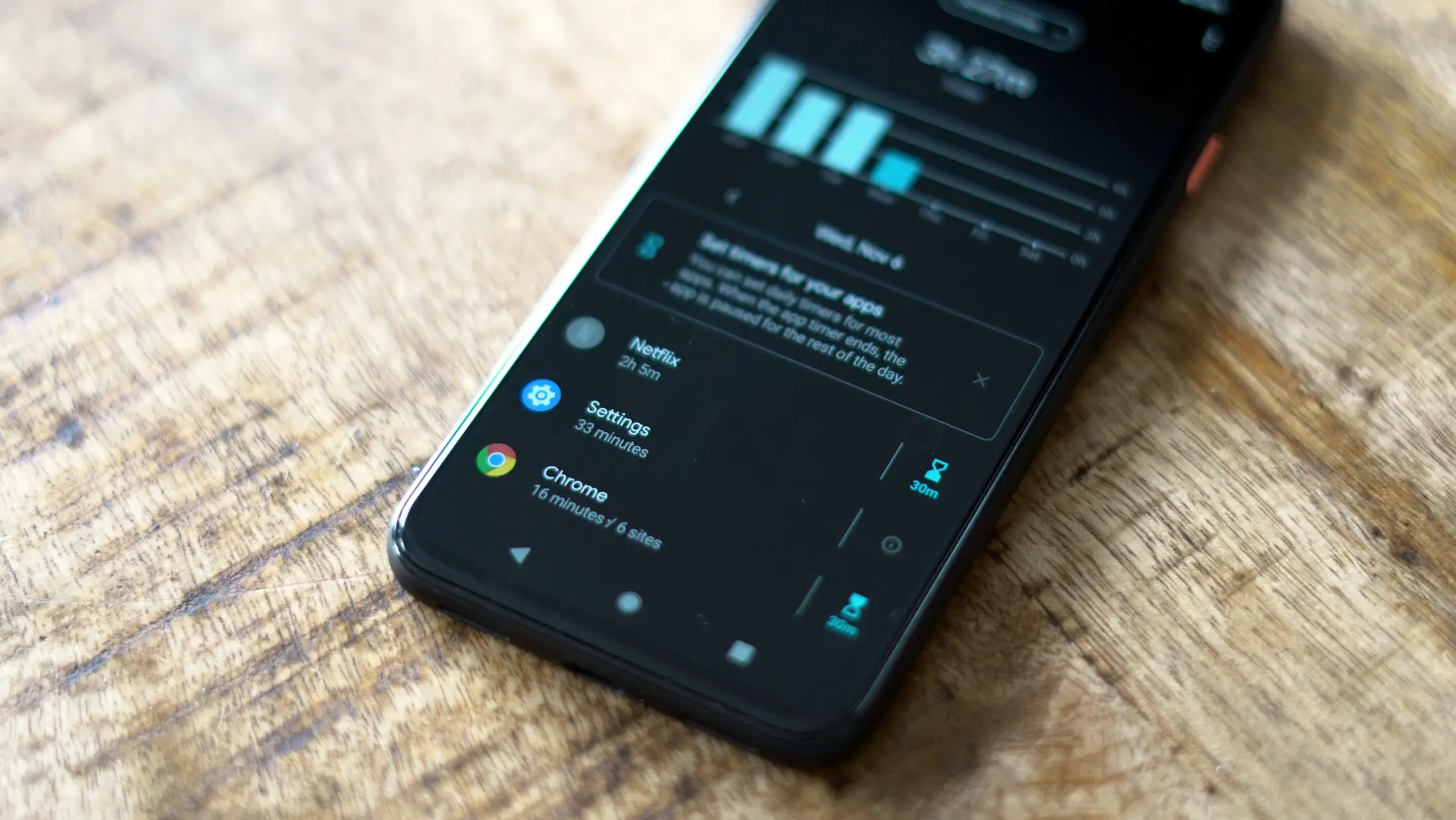
No comments:
Post a Comment