Purchasing a smart display can be pretty exciting. The Alexa and Google Assistant options both offer a vast array of features, making them the perfect central hub for your smart home devices.
If you've happened to purchase a Google Assistant smart display, you've come to the right place if you're looking for help with the setup process. Getting the display up and running should take less than five minutes and it pretty straightforward. The best option if to watch the embedded video, but we also have step-by-step instructions so that you can follow along. In this example, we will be walking through the setup process with the Lenovo Smart Display 7, the steps listed are applicable for all smart displays powered by the Google Assistant.
Smart Display Setup Steps
- Unbox your smart display and power it on with the included power cable
- Following the bootup sequence, you'll be prompted to download the Google Home app on your smartphone (Android | iOS)
- Install the application and log in using your Google/Gmail ID
- On the main Google Home screen, press Set up 1 Device
- Select the home you'd like to add the device to and tap Next
- When the device is located on your network, select the device name and then tap next
- Verify that the code on the smart display and the phone are the same and then tap Yes.
- Select which room the smart display will be in and tap Next
- Select the WiFi network you want to connect to and tap Next
(your WiFi credentials will be passed from the phone to the smart display) - Review the Google Assistant features and tap Next
- If you want to set up Voice Match authentication, tap Next and walk through the prompts
- The following 4 screens will allow you to select the music and video services you want linked to your smart display
Congratulations, your Google Assistant Smart Display is all set up!
The smart display will now greet you and offer to walk you through a quick tutorial which will show you how to use the touch screen, change the settings and become familiar with its various features.
If you're not sure where to start, we suggest saying "Ok, Google. What can you do?" The display will then pull up a list of cards with dozens of command recommendations, highlighting the various functions of the device.
from Phandroid https://ift.tt/34bnzvw
via IFTTT

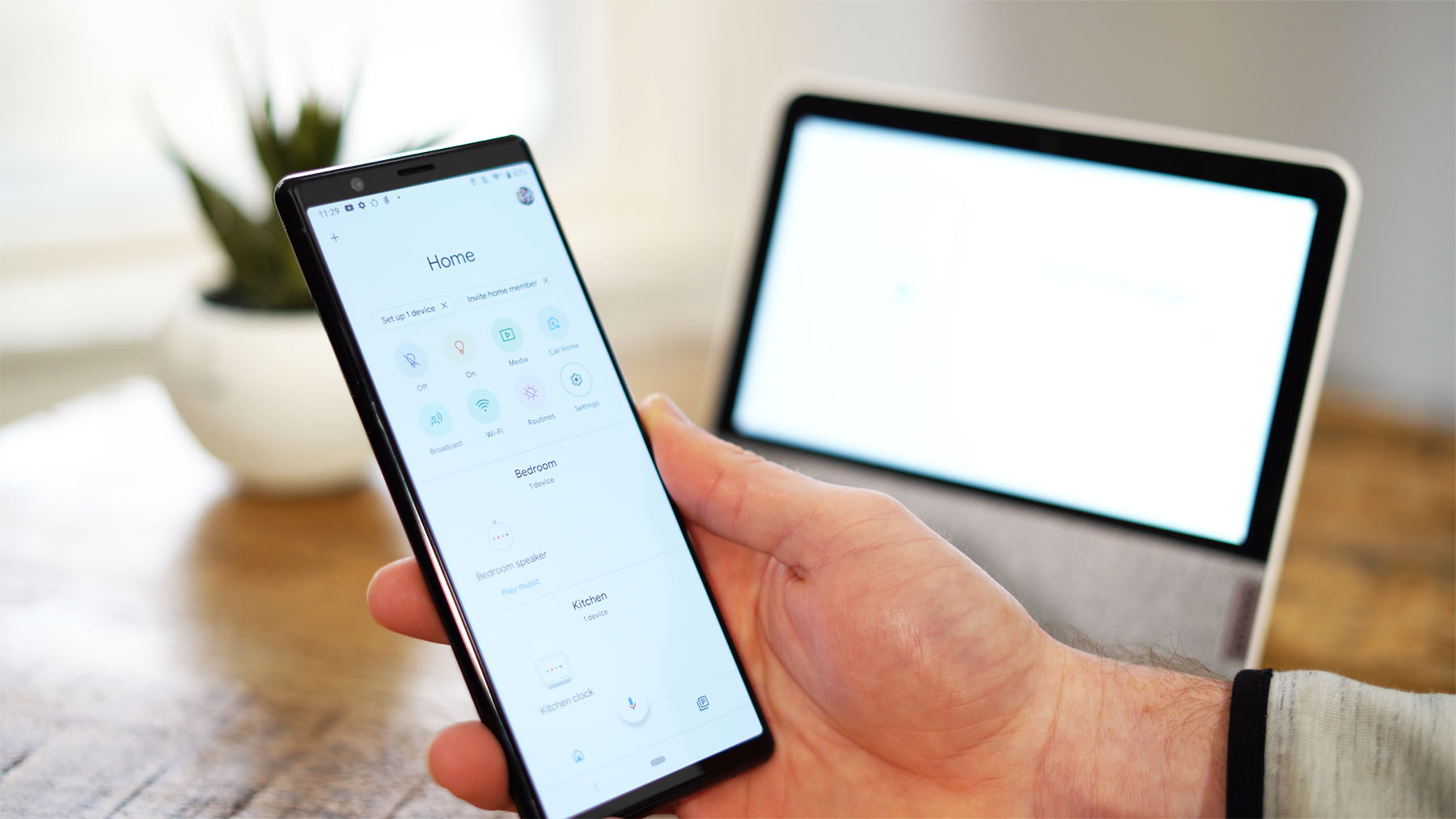

No comments:
Post a Comment