The OnePlus 7 Pro is likely the most respected smartphone among Android enthusiasts in 2019. It packs in all the specs we all crave and crams them into a frame that's barely larger than last year's OnePlus 6T while delivering a spectacular 6.73-inch edge-to-edge AMOLED display. While the hardware that the phone offers is incredible, Oneplus devices are always praised for their unique customization options which deliver simple and intuitive functionality without getting into the way of the phone's overall experience.
If you've just removed your OnePlus 7 Pro from the box, below are 10 first things we recommend you do to get started.
Set up face unlock or fingerprint detection for extra security
Our smartphones are our access point to our digital lives, storing our passwords, pictures, messages and much more. While you may not feel like anyone would be interested in your personal information, keeping it safe and secure is pretty easy on the OnePlus 7 Pro with Face Unlock on the in-display fingerprint sensor. If you like having options, both fingerprint and Face Unlock can be enabled at the same time.
Set up Face Unlock
- Navigate to Settings > Security & lock screen > Face Unlock
- If you have not set up a password or pattern on your device, do so now.
- Tap Add face data and follow the instructions on the screen
Once the pop-up front-facing camera scans your face, you'll then be given the option to choose when Face Unlock will be activated. Choose between Swipe up to unlock or Auto unlock once the screen is on.
Set up Fingerprint Unlock
- Navigate to Settings > Security & lock screen > Fingerprint
- If you have not set up a password or pattern on your device, do so now.
- Tap Add fingerprint and follow the instructions on the screen
You can add multiple fingerprints so that you can unlock the phone with both hands. A good rule of thumb is to scan your thumb and index fingerprints from both hands to what you can unlock the phone while holding it or even while it's sitting on your desk or a table. If you do have issues with inconsistent fingerprint recognition, you can always scan a single finger multiple times so that the phone has multiple references of the same print.
Customize or disable the fingerprint animation
If you've already set up your fingerprint to unlock the phone, you also have the option to customize the fingerprint unlock animation which displays when you put your finger on the display to unlock the phone. This is simply a cosmetic change, but it's nice to know that you have options to choose from.
- Open Settings > Security & lock screen > Fingerprint > Fingerprint animation effect
- Select between Cosmos, Ripple Stripe or None
Adjust the alert slider
The alert slider on the side of the OnePlus 7 Pro is a feature which has been around on OnePlus devices for years. It allows you to quickly toggle between Ring, Vibrate and Silent modes. While there aren't a whole lot of customization options for the alert slider, OnePlus doesn't give you a few fine-tuning options.
- Go to Settings > Buttons & gestures > Alert slider
- Tap the alert slide state you'd like to customize to view and change the available options
Disable the Shelf home screen panel
To the left of the main home screen on the onePlus 7 Pro is the Shelf which is a quick access panel to frequently used shortcuts, recent contacts, your most used apps and a few other items. While the Shelf may be useful to some, you do have the option to disable it if it's not something you see yourself using.
- Long-press an open space on the home screen
- Tap Home Settings and toggle Shelf to the off position
Turn on gesture navigation
Navigational gestures on Android are still pretty new, but OnePlus has included two different options for those who don't want to use the classic on-screen navigation buttons.
- Go to Settings Buttons & Gestures > Navigation bar & gestures
- Select the Back, Home (basic Android gestures) or OnePlus' unique Navigation gestures
Be sure to swipe through the Introduction images at the bottom of the screen to familiarize yourself with the different gesture controls.
Install the latest update
OnePlus is known for releasing frequent updates to its phones. In the three weeks after the launch of the OnePlus 7 Pro, the phone was updated three times to improve performance and tweak the camera. To ensure that the device has the latest and greatest software, you'll want to make sure your device is running on the latest and greatest software build.
- Open Settings > System > System updates
- If an update is available, tap Download
- Once the update has downloaded, tap Install Now
The download and installation process can take between 5 and 20 minutes depending on how significant the update is. Make sure you have a solid internet connection and at least a 25% charge before starting.
Configure Ambient Display
The AMOLED display is gorgeous when it's turned on, but it can also be very helpful in showing the time, notifications and other details when the display is turned off with the Ambient display feature.
- Go to Settings > Display > Ambient display
Here you'll find various configuration options which will allow you to select when the Ambient display turns on, what information is shown and various options for the clock or even a personalized message.
Turn on Quick Launch
Quick Launch is a new feature which is tied to the in-display fingerprint sensor on the OnePlus 7 Pro. It allows you to quickly launch specific actions or shortcuts while unlocking the phone with your fingerprint without needing to open the app drawer or a specific app.
- Navigate to Settings > Utilities > Quick launch
- Tap the Turn on Quick launch toggle to turn the feature on
- Tap Shortcut settings to add remove or customize which Quick Launch shortcuts
Tweak the display resolution & refresh rate
Everyone knows that one of the main selling points of the phone is its 90Hz, QHD+ display. While the panel is spectacular in every way, the high resolution and fast refresh rate do eat into the battery life of the phone. Fortunately, the display settings can be tweaked to give you better battery life if you don't need the display running at its max settings at all times.
- You can tweak the display options by going to Setting > Display
- Selecting Refresh rate will allow you to switch between 90Hz and 60Hz refresh rates
- Selecting Resolution will allow you to switch between QHD+ and FHD+ resolution options
Customize the Status Bar
The status bar at the top of your phone's display does a great job of showing you the time, battery life, cell and wifi reception and a plethora of other features which are turned on. While that information can be handy, you can customize things so that you only see the icons that are important to you. This is extremely helpful if you'd keep certain settings on all the time or don't care if you're in an area with VoLTE.
- Open Settings > Display > Status bar
- Tap Battery Style to change how battery icon displays
- Tap Show battery percentage to toggle the percentage indicator on/off
- Tap Time to choose between the different time format options
- Tap Icon manager to choose which settings icons will appear in the status bar when they're turned on
from Phandroid http://bit.ly/2N4CcwA
via IFTTT

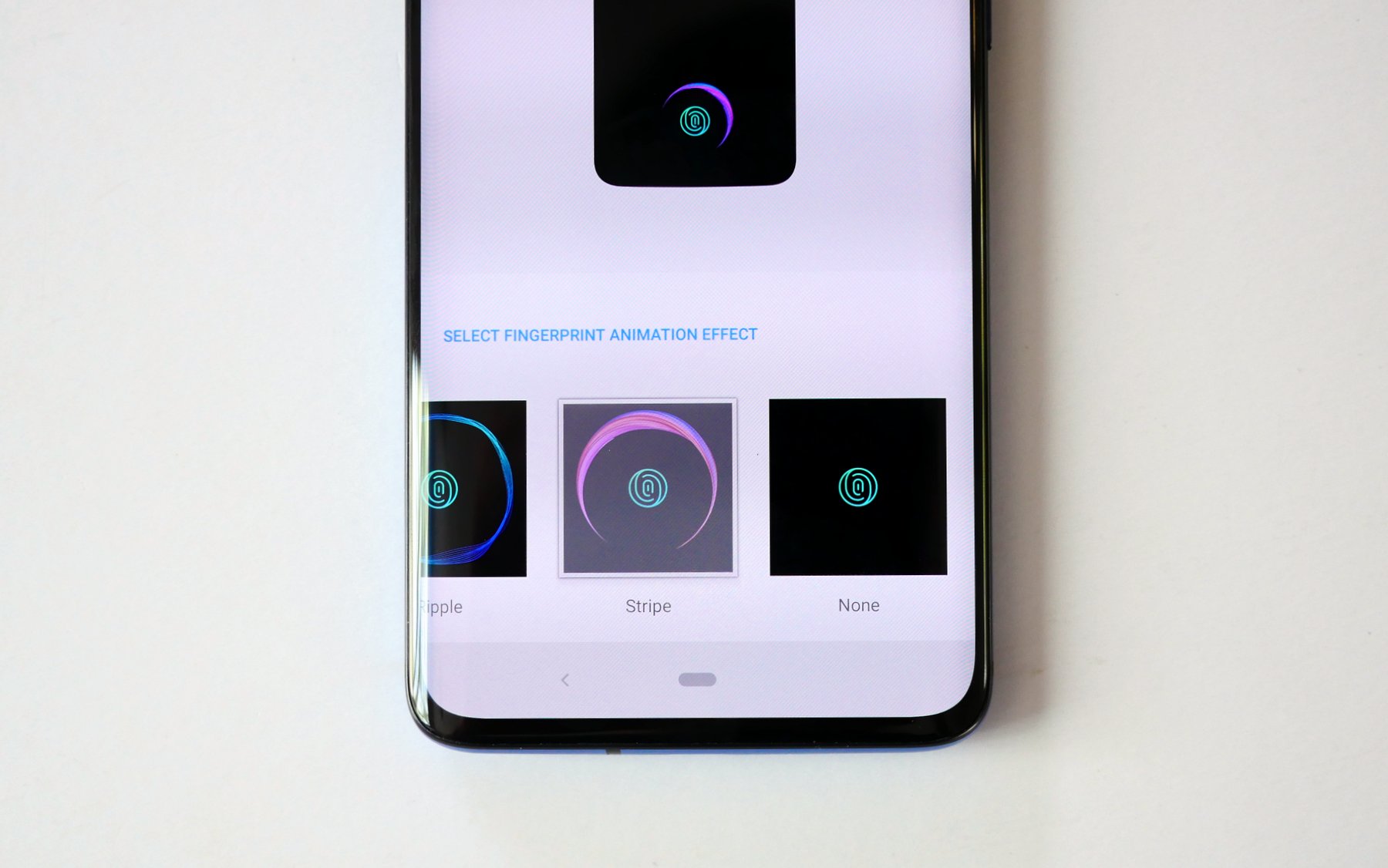

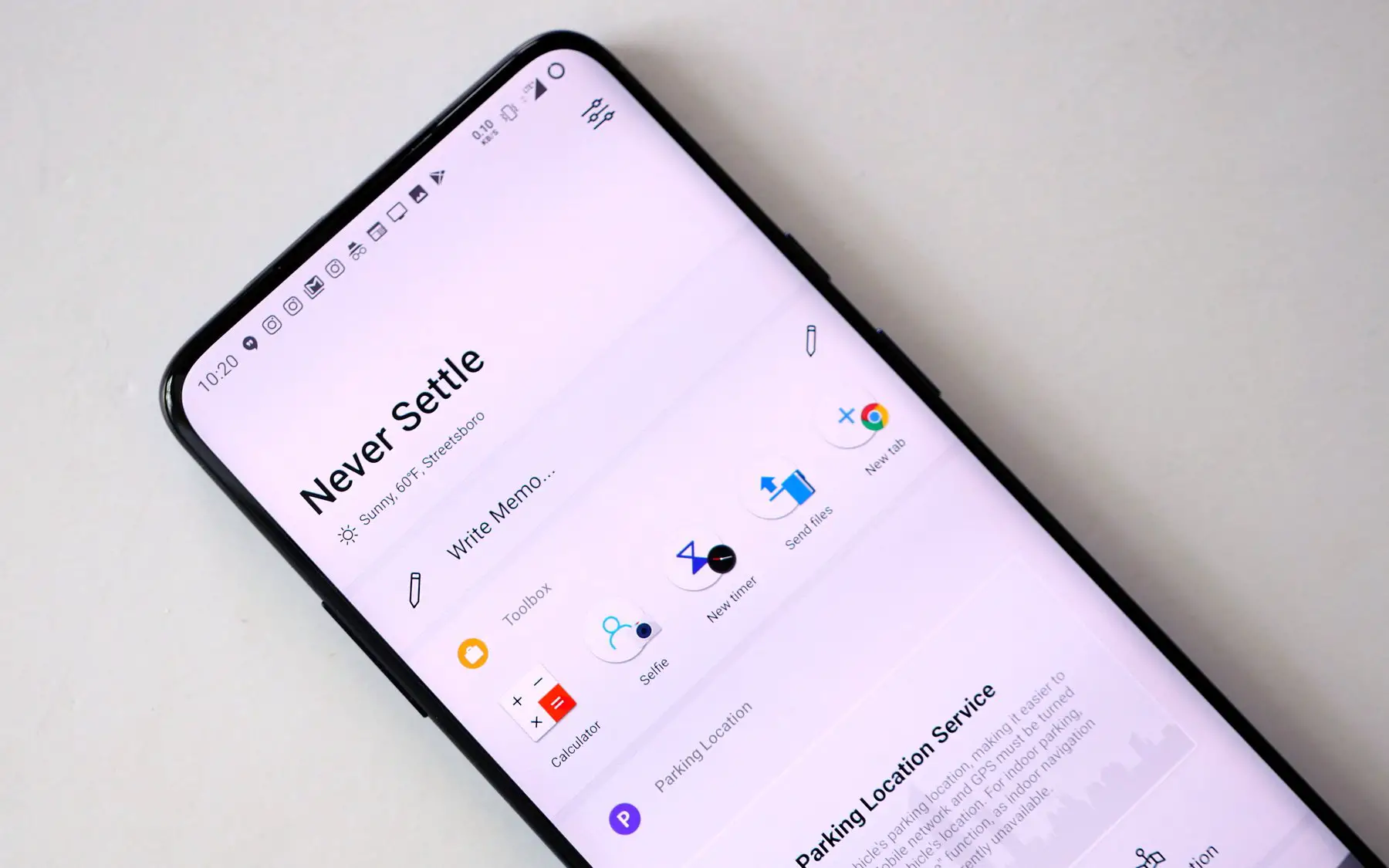

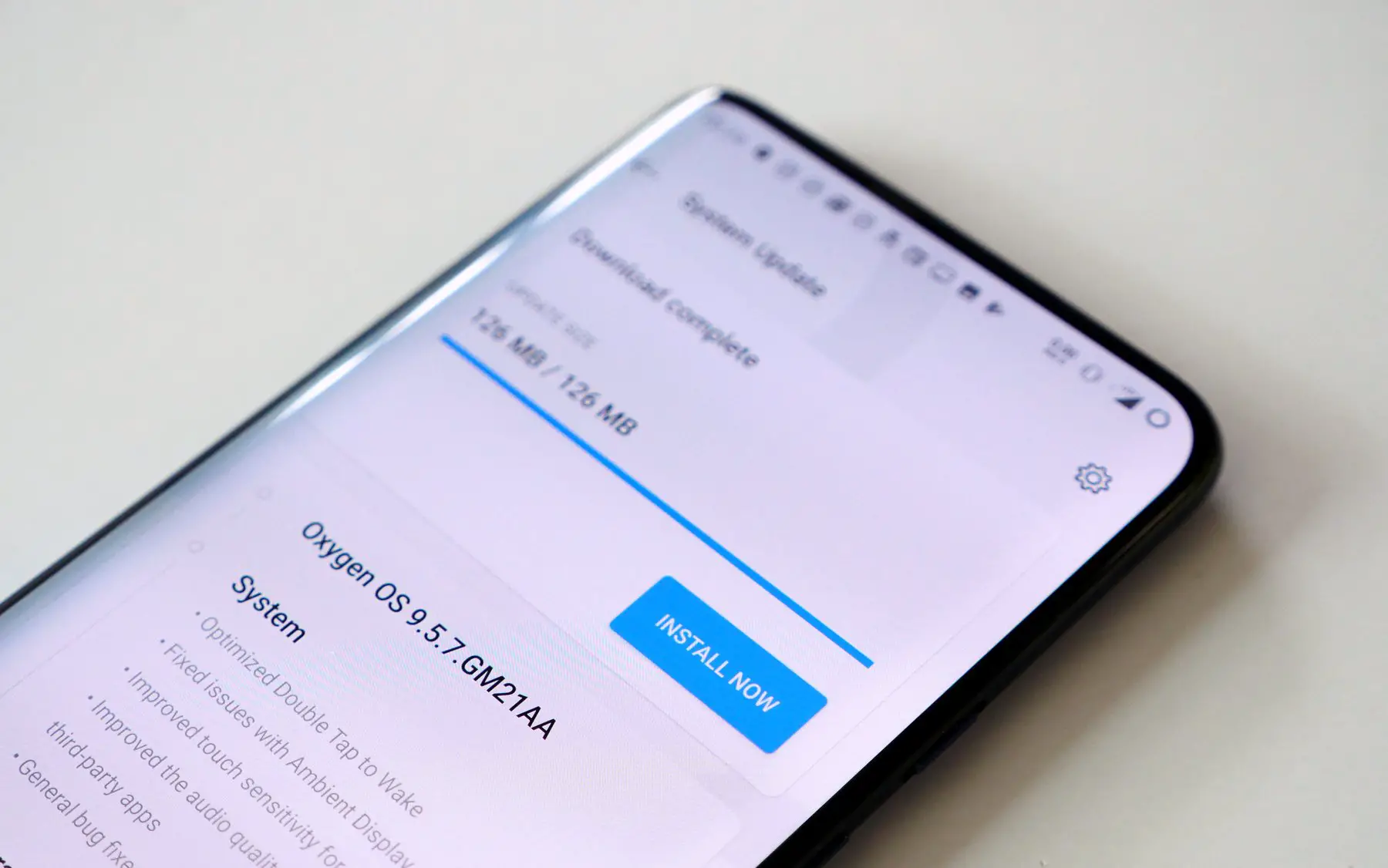




No comments:
Post a Comment