The Huawei P30 Pro takes everything that made the Mate 20 Pro one of the best devices of 2018 and makes it even better with a best-in-class camera system and a refined design. However, even with excellent hardware, there are a number of optimizations that can refine the software experience.
If you've just taken the plastic wrap off your Huawei P30 Pro, or just looking to get more out of your device, then check out the below tips and tricks.
Install Google Pay
The NFC payment method doesn't come pre-installed so if you're looking to use your P30 Pro to pay for things then you'll need to install Google Pay. While Google Pay still works currently, the recent sanctions on Huawei may change the method or render the service unusable on an Android device, but for now, click the below button to be taken directly to the Google Play Store to install Google Pay on your P30 Pro.
Install an Alternate Launcher
One of the first things I do when unwrapping a new device is to replace the stock launcher with a third-party option. This is near the top of the list with the P30 Pro since EMUI is heavily inspired by iOS and by default doesn't include an app drawer. We've compiled a list of 5 launchers to replace the stock EMUI option on the P30 Pro but whichever you choose, the process it the same assuming you download it from the Google Play Store. Once you've selected your favorite launcher, you'll need to mark it as default.
- Head into Settings
- Select Apps > Default Apps > Launcher
- Tap the newly selected launcher from the list.
- Tap change to confirm your selection.
- Hit home to begin using your new launcher.
Disable HiTouch
Huawei embeds its own artificial intelligence software with the P30 Pro that doesn't prove much use outside of China. The embedded gestures can be quite annoying but it is easy to disable.
- Ensure you have ADB setup on your computer.
- Enable USB Debugging on your device
- Verify your device is listed with command "adb devices"
- Type "adb Shell"
- Type "pm list packages", this will show you all packages installed.
- Type "pm uninstall -k –user 0 com.huawei.search"
- The word "Success" will appear.
Turn off the notch
Even though the notch is as small as it could possibly get before being replaced with a motorized pop-up solution like the OnePlus 7 Pro, some may still prefer to turn the notch off by darkening the surrounding to simulate it not even being there.
- Head into Settings.
- Tap on Display > More display settings.
- You can either set the option to Default to show the notch or Hide notch to, well, hide the notch.
Uninstall Bloatware
There are a number of apps that come preinstalled on the P30 Pro that you will probably never use. Some apps, such as the Swype keyboard, cannot be uninstalled, but most can. Apps you'll probably want to uninstall include booking.com, phone clone, tips, and app assistant.
- Head into Settings.
- Select Apps and find the name of the app you want to uninstall.
- Hit uninstall.
Install GBoard
The P30 Pro comes with Swype pre-installed and while this is a very good keyboard app, my personal preference is GBoard. The onboarding process will take you through how to make the new keyboard the default preference.
Setup Huawei Health
Huawei ships its own Health app with the P30 Pro, which is actually pretty decent. It won't track you automatically as you'll need to set some things up and allow permissions to various sensors. There is always Google Fit, which may be your preference especially if coming from a previous Android device where you've had it installed but if you tend to work out with your phone on you then it'd be worth setting up Huawei Health.
Register your Fingerprint
The P30 Pro features an in-display fingerprint scanner that optically takes a picture of your finger through an invisible hole under the display to authenticate you. With the reduction of the notch, and therefore the space to fit sensors on the front, the in-display fingerprint sensor is the quickest and most accurate way to unlock your device.
- Open Settings.
- Tap on Security & Privacy.
- Head into Fingerprint ID.
- Register a new fingerprint or delete an old one.
Install the latest updates
Having the latest security updates and performance improvements is important. The P30 Pro has been out for a few months now so if you're just now picking up the device then be sure to check for updates as there have been some fixes that squash out some bugs since launch.
- Settings
- System > Software update
Remove unused status bar icons
The notch is a lot smaller than what was on the Mate 20 Pro, but there are still unwanted icons displayed in the status bar that you just don't need to see, like the NFC icon, which will reduce the number of actual notifications you'll be able to see before the overflow three dots is employed. There is a way to tune the status bar to remove icons that you don't necessarily need to see, such as the NFC icon, by installing an app called SystemUI Tuner.
- Download SystemUI Tuner from the Google Play Store.
- Follow the prompts in the app to enable the commands via ADB.
You can also manually remove icons via ADB, which you can find the commands here.
Turn on the Nav Bar
Huawei offers the option to embrace the future and run without any buttons whatsoever and use gestures or enable the three-key navigation as found traditionally on Android.
- Head into Settings.
- Go into System and System Navigation.
- Tap the radio button to enable the three-key navigation.
Turn on Gestures
Similarly, as above, the opposite to the three-key navigation is also available and you can instead choose to navigate around your P30 Pro using gestures. This is down to personal preference and takes some getting used to but does maximize the screen real estate.
- Head into Settings.
- Go into System and System Navigation.
- Tap the radio button to enable the gestures and hide the Nav Bar.
Check launch records
One of the biggest issues I've had with the P30 Pro is the suppression of notifications because of the aggressive app management that enables the battery to be so good. Unfortunately, it means that apps cannot self-launch in the background as designed, but turning off automatic app management will help improve this, but battery life will take a small hit.
- Go to Settings > Battery > App Launch
- Uncheck Manage all automatically
- You can control and select different options for apps that you'd prefer to not be able to run in the background.
- Experiment with these settings to find the sweet spot.
Turn on Always on Display
It can be a pain having to unlock your device and pull down the notification shade just to see your latest notifications. Huawei includes a feature called Always on Display that will display a summary of your unread notifications alongside the time and date on your dimmed locked screen. The convenience is at a cost of battery life but is a feature worth enabling especially if your device spends a lot of time laying on a desk.
- Open Settings.
- Head into Home Screen & Wallpaper.
- Tap Always On Display.
- From here you can turn it on or off.
- You can also schedule it to be active during specific times of the day.
Change screen text size and zoom
The P30 Pro comes with a very odd choice of screen display zoom that makes everything look massive. This may be to some peoples preference but it doesn't make the most out of the screen real-estate. You can easily reduce the size of the elements on the screen as well as the screen zoom.
- Head into Settings.
- Go into Display > Text size and Display size.
- You can drag the sliders to adjust to the zoom to your preference.
Text size controls the size of the text on the screen while display size dictates the size of images and elements.
Change Nav Bar layout
Everyone has their preference as to if they prefer the Samsung way of laying out the Nav Bar of if they prefer the traditional method where the multitask button is on the other side. Huawei lets you choose your preferred option.
- Go to Settings > System Navigation
- Select Three-key navigation
- You can now change the arrangement of keys
There's an additional key that when selected on the far right of the Nav Bar can be used to quickly pull down the notification shade at the click of a button, which is a neat feature.
Register Face Unlock
Even with the reduction of sensors that are placed in the front notch due to its smaller size, the P30 Pro still offers a facial unlock feature using the front-facing camera.
- Head into Settings.
- Go into Security & Privacy.
- Select Face Recognition and enter your screen unlock password.
- Tap Enroll face and follow the on-screen prompts.
Setup pick up to wake
When you pick up your device, there is often another step to unlock the device first before being able to interact with it. Huawei includes a feature in EMUI that detects when you pick your device up and it will automatically turn on the screen and wake the device. The setting is not enabled by default so you'll need to turn it on.
- Head into Settings.
- Go into Smart Assistance > Shortcuts & Gestures.
- Head into Wake screen and enable the pick up to wake option.
Motion Control
Huawei has baked in a number of gestures that improve the usability of the P30 Pro with shortcuts, such as using your knuckles to take a screenshot.
- Go to Settings
- Head to Smart Assistance and Motion Control
- Turn on the gestures you wish to enable.
Enable Digital Balance
Huawei has included its own version of Digital Wellbeing on the P30 Pro that can monitor and advise on the way you use your device.
- Go to Settings
- Tap Digital Balance
- Turn the toggle to switch on Screen time management
Phone Clone
Huawei bundles in a native facility that allows you to literally clone any Android or iOS phone to help with moving to the P30 Pro. It'll transfer contacts, media, messages, and even apps including launcher settings if migrating to the same launcher. Make sure you set up the P30 Pro as the new device while indicating the old phone you're coming from is, in fact, your old device.
- Go to Settings >System
- Tap on Phone Clone
One-Handed mode
As mentioned in our review, the Huawei P30 Pro is a very tall device, which makes one-handed operation challenging. Huawei has identified this and embedded a one-handed mode in EMUI to help navigate the system.
- Head into Settings.
- Tap Smart Assistance > One-handed Mode
- Toggle the option to enable one-handed mode.
Camera quick launch
You can double press the volume down button to quickly launch the camera but it is disabled by default. To enable the option to quickly launch the camera, do the following:
- Head into the camera app.
- Tap Settings > Ultra snapshot.
- Select the open camera option.
Scheduled Power On/Off
I very rarely turn off my device since I tend to charge it overnight. Restarting your device every so often can help clear any caches and keep the system running smoothly by closing off any lingering processes. To help with this, EMUI offers a scheduled power off or on option.
- Head into Settings.
- Tap on Smart Assistance > Scheduled Power On/Off.
- Configure the options to schedule your device powering on or off.
Eye Comfort
EMUI offers a feature to reduce the amount of blue light emitted from the display to help reduce strain on your eyes in lower light environments, something that is especially useful if you use your device in the evening before bed.
- Head into Settings.
- Go to Display > Eye Comfort and enable the toggle.
- You can also schedule this to start and end at a time of your choosing.
Display network speed
Another useful feature that Huawei bakes into EMUI is displaying the network speed alongside your cellular or WiFi connection.
- Head into Settings.
- Tap on Display > More Display Settings.
- Enable Display Network Speed.
Dark Mode
MIUI comes with its own dark mode, ahead of the rumored native Android Q system-wide setting. This will change the UI to use dark colors, which not only helps battery life but is easier on the eyes.
- Go to Settings > Battery
- Tap Darken interface colors.
- Enjoy the dark interface throughout.
Notifications turn on Display
If you get quite a lot of notifications throughout the day, it could get quite annoying if the display turns on each time you receive a notification. It's easy enough to turn this off.
- Head into Settings.
- Tap on Notifications > More notification settings.
- You can either enable or disable the option for notifications to turn on the screen.
Roundup
Hopefully, these will get you started and familiar with the huge amount of customization options available in EMUI. The Huawei P30 Pro is packed full of features and these are just some of the options that can be changed to make the device suited to your use case. If you have any go-to features that you have found useful on your P30 Pro, feel free to drop a comment below.
from Phandroid http://bit.ly/2ICkhYI
via IFTTT

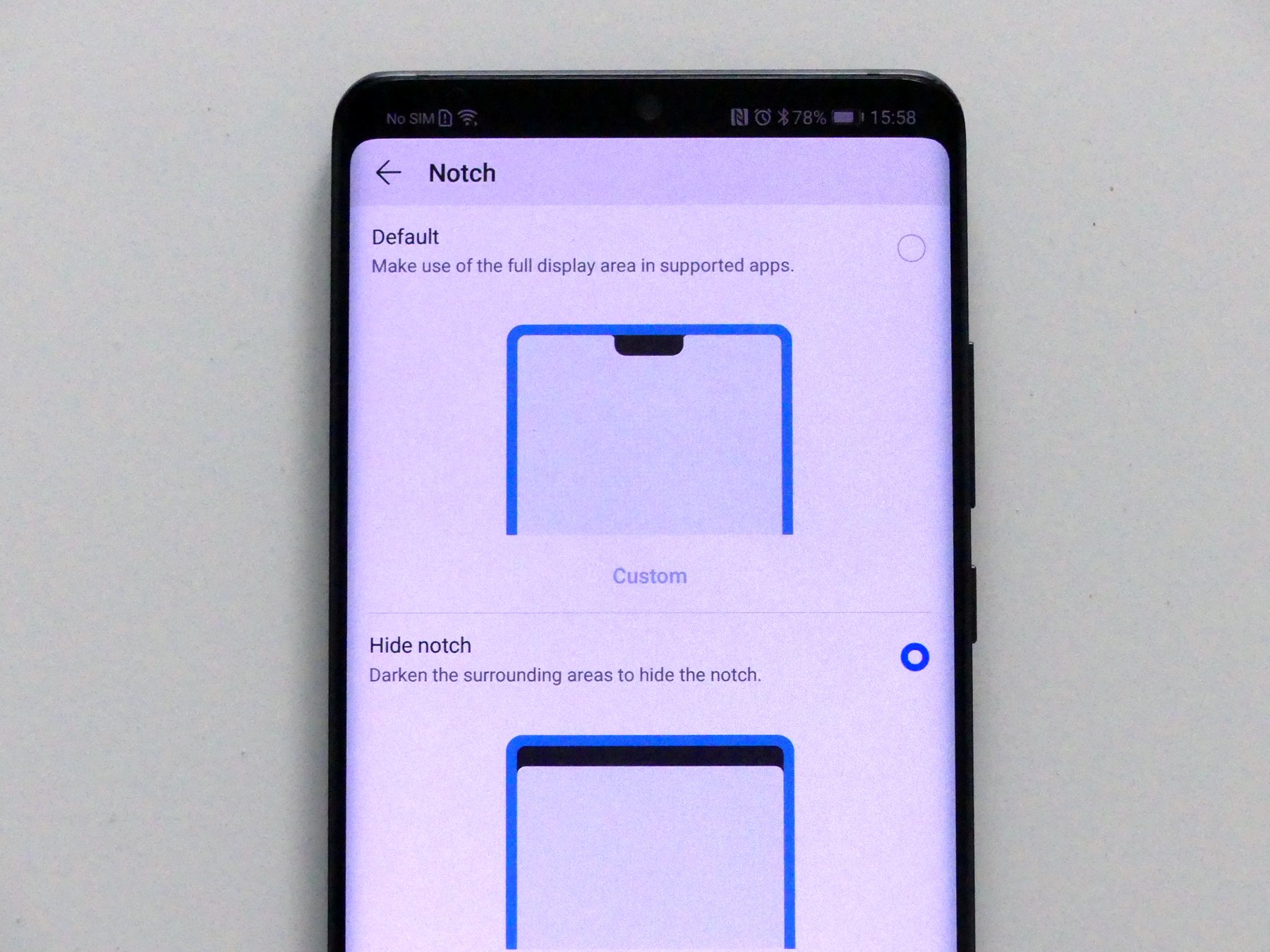
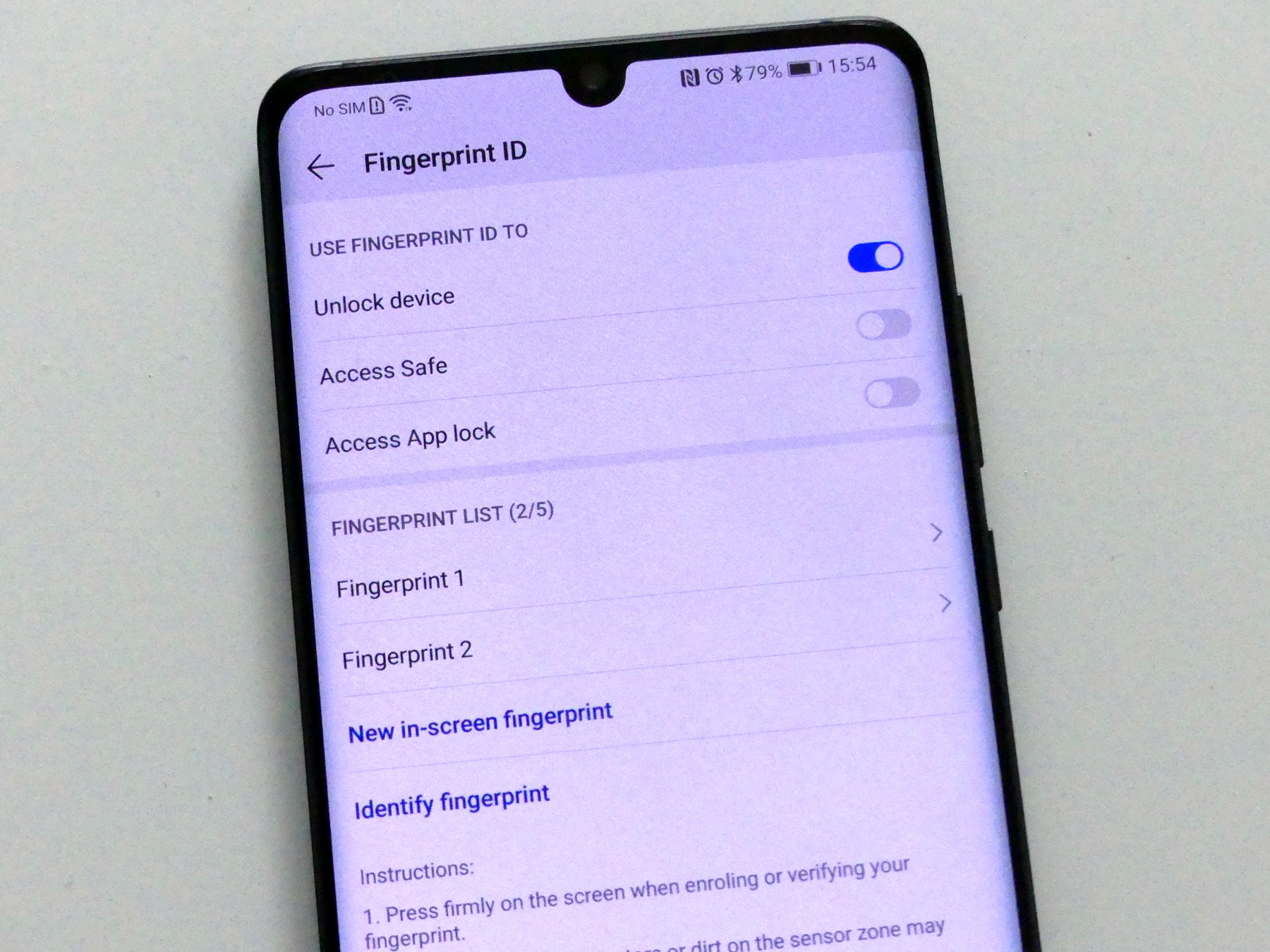
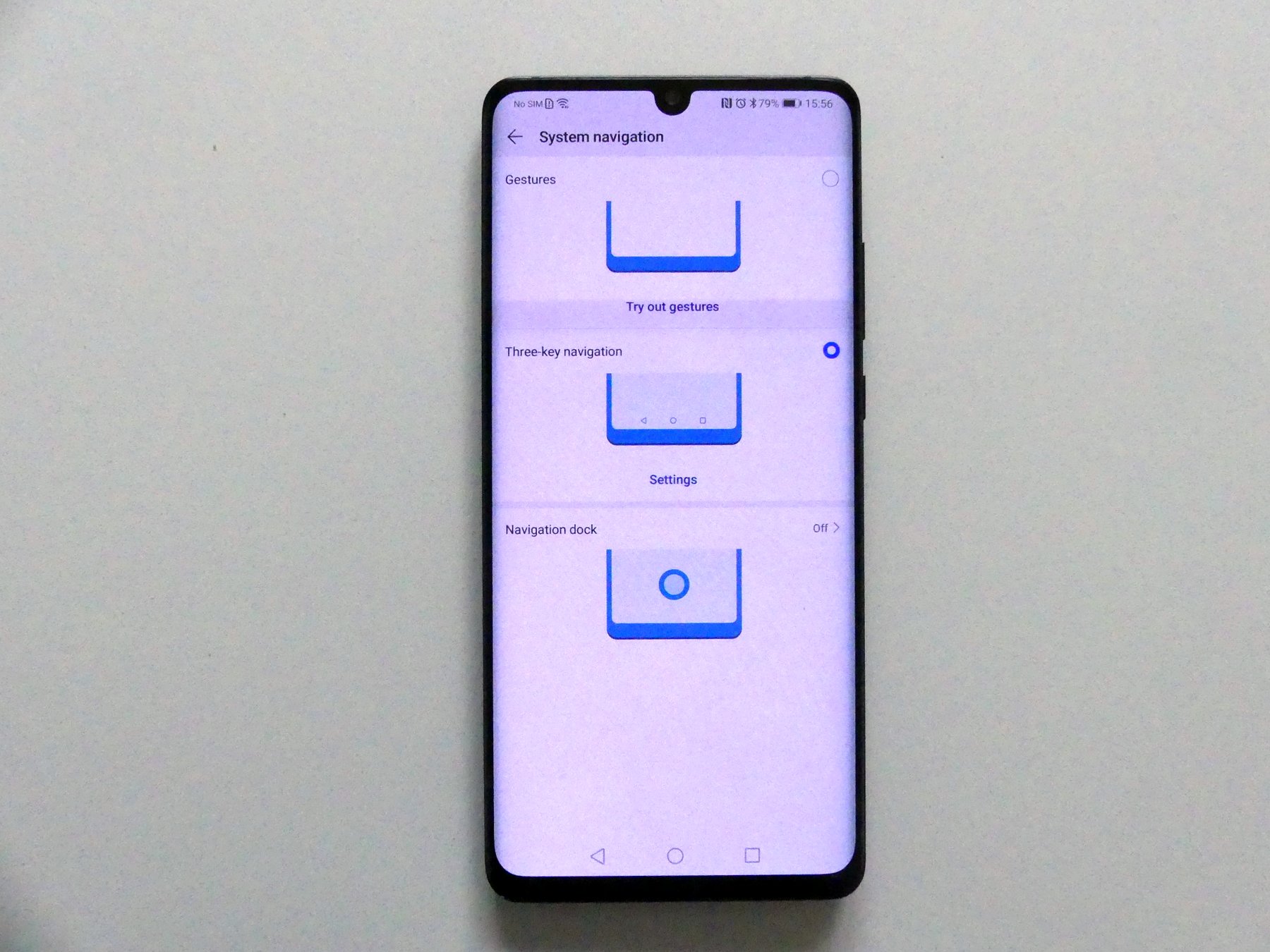
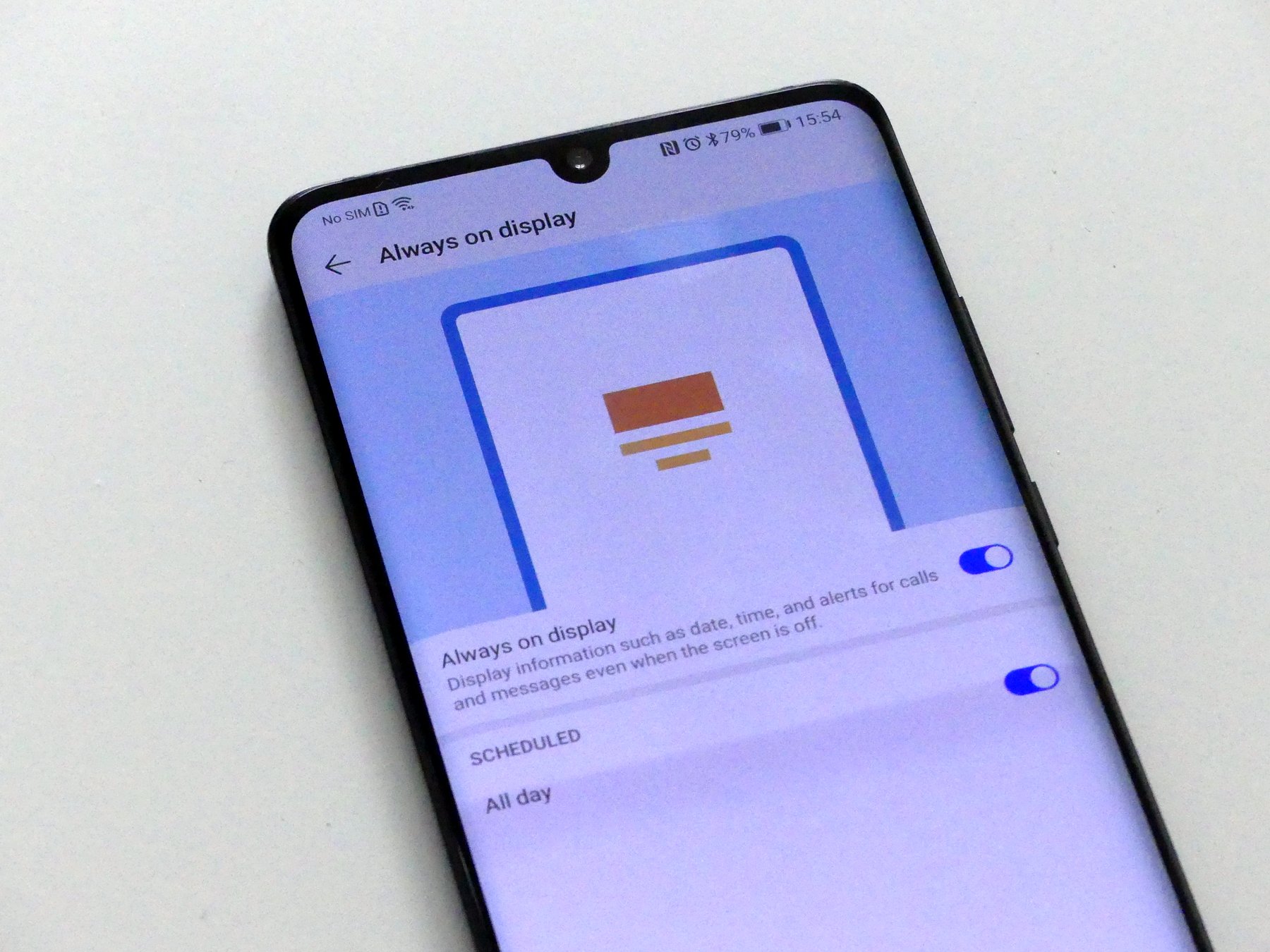
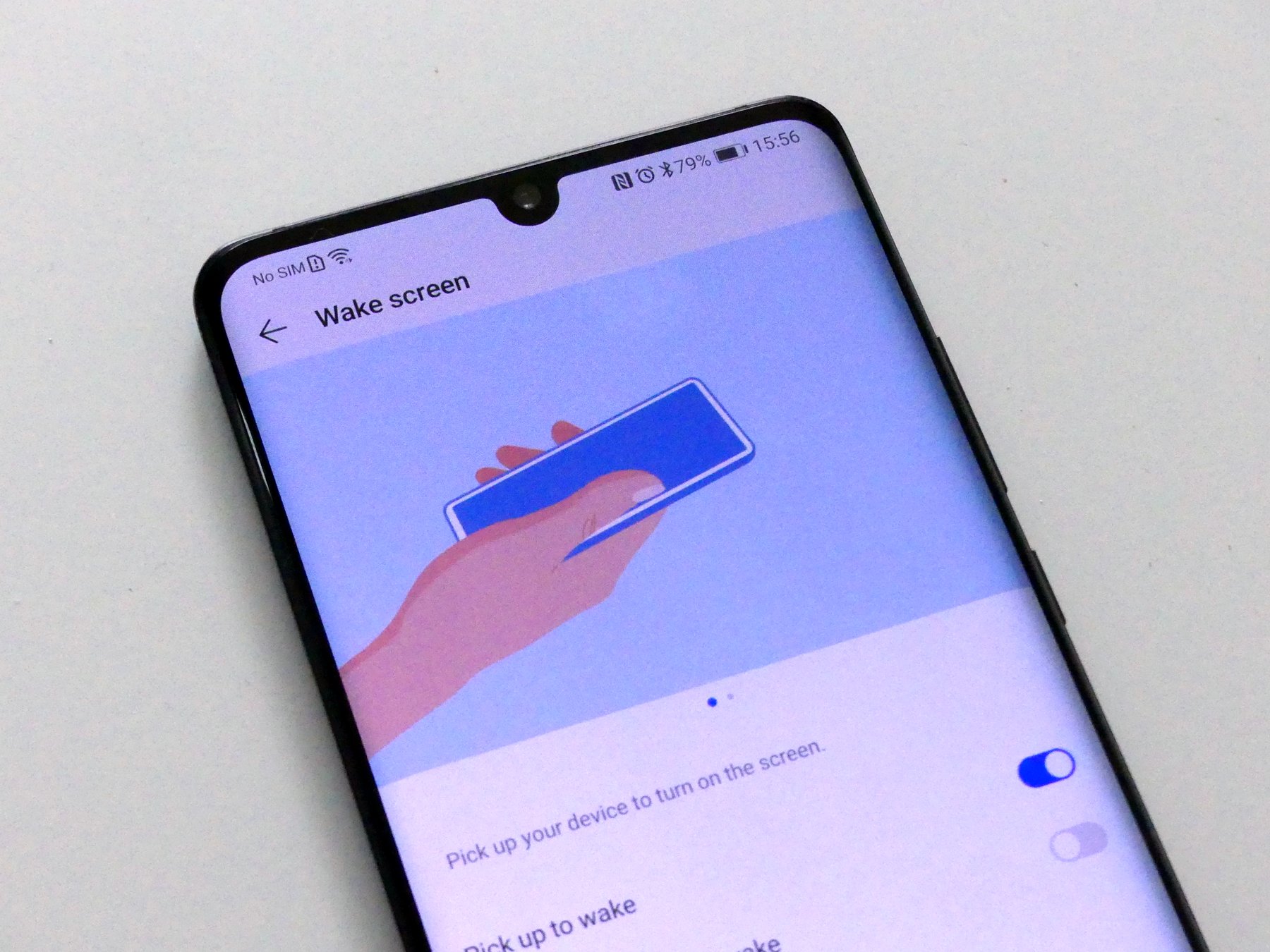
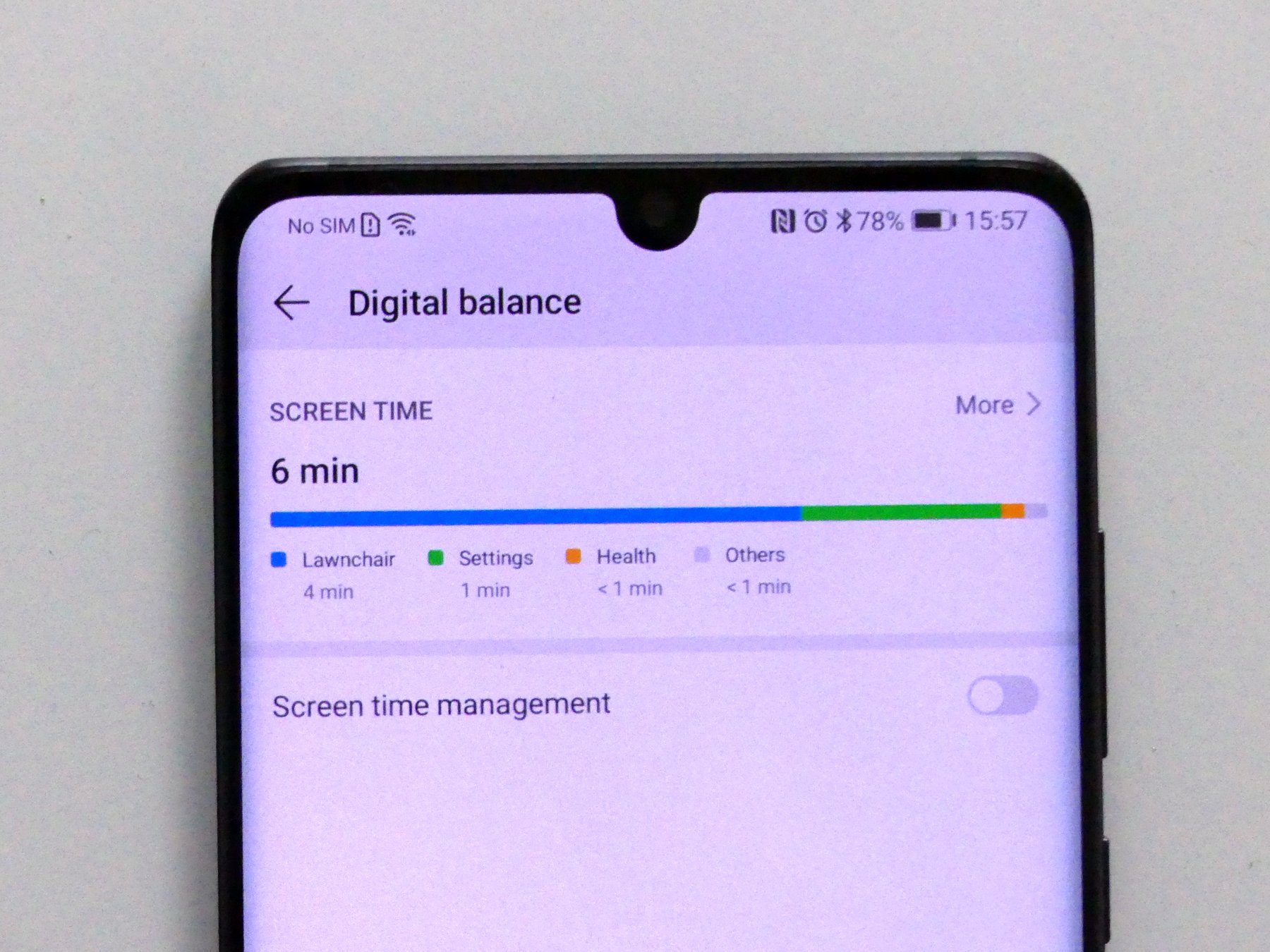
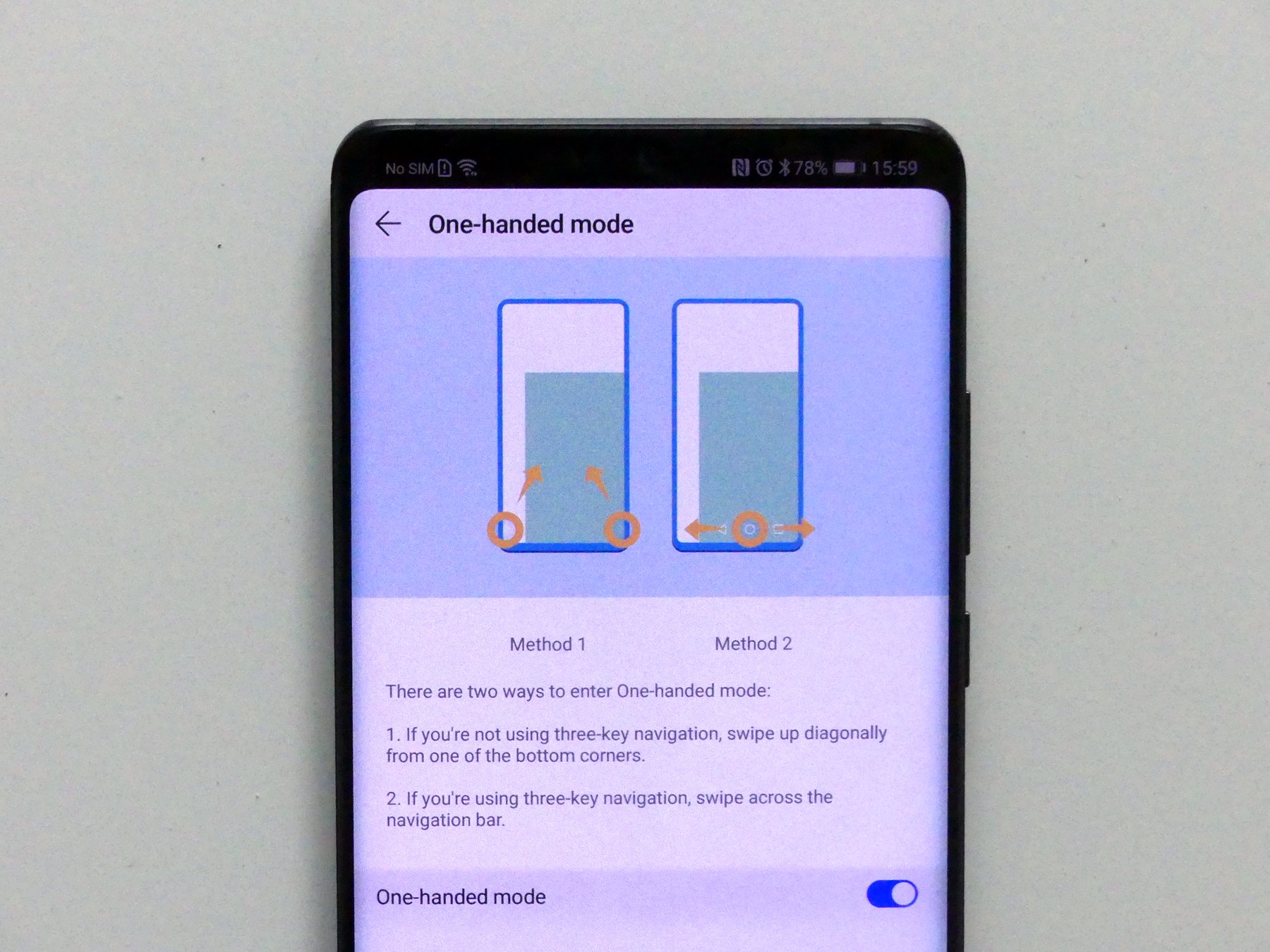

No comments:
Post a Comment