If you're reading this article, you're looking for a way to reset your Samsung Galaxy S10. The Samsung Galaxy S10+ is one of our favorite smartphones from 2019, but sometimes a reset may be necessary to improve performance, fix a bug, or to wipe the phone's storage completely.
Samsung Galaxy S10+ review: refinement at its best
Why reset the Smasung Galaxy S10+?
As mentioned already, there are quite a few reasons why you may want to reset your smartphone. Below is a quick overview highlighting the differences between a restart and a reset and the different scenarios that may require either.
Restart: also know as a reboot, this function simply turns your device off and then back on again. A restart or a reboot can be helpful to solve common issues you may have with your Samsung Galaxy S10+ may include:
- Unresponsive device
- Slow device
- Unexpected errors
- App crashes
Reset: also known as a hard reset, factory reset, or system wipe, this function will restore your Samsung Galaxy S10+ to its original settings while also erasing all of your files, settings and personal data on the phone. A hard reset is advisable when:
- Smartphone issues, app crashed or errors are not resolved with a restart
- Your Galaxy S10+ is unresponsive
- You are selling your phone or handing it off to another family member
Best Samsung Galaxy S10+ cases
Now that we have that out of the way, below are a handful of different methods with step-by-step instructions on how to restart or reset your Samsung Galaxy S10+.
If you have any additional suggestions we should add to the list, please share them in the comments.
How to restart your Galaxy S10 (reboot or soft reset)
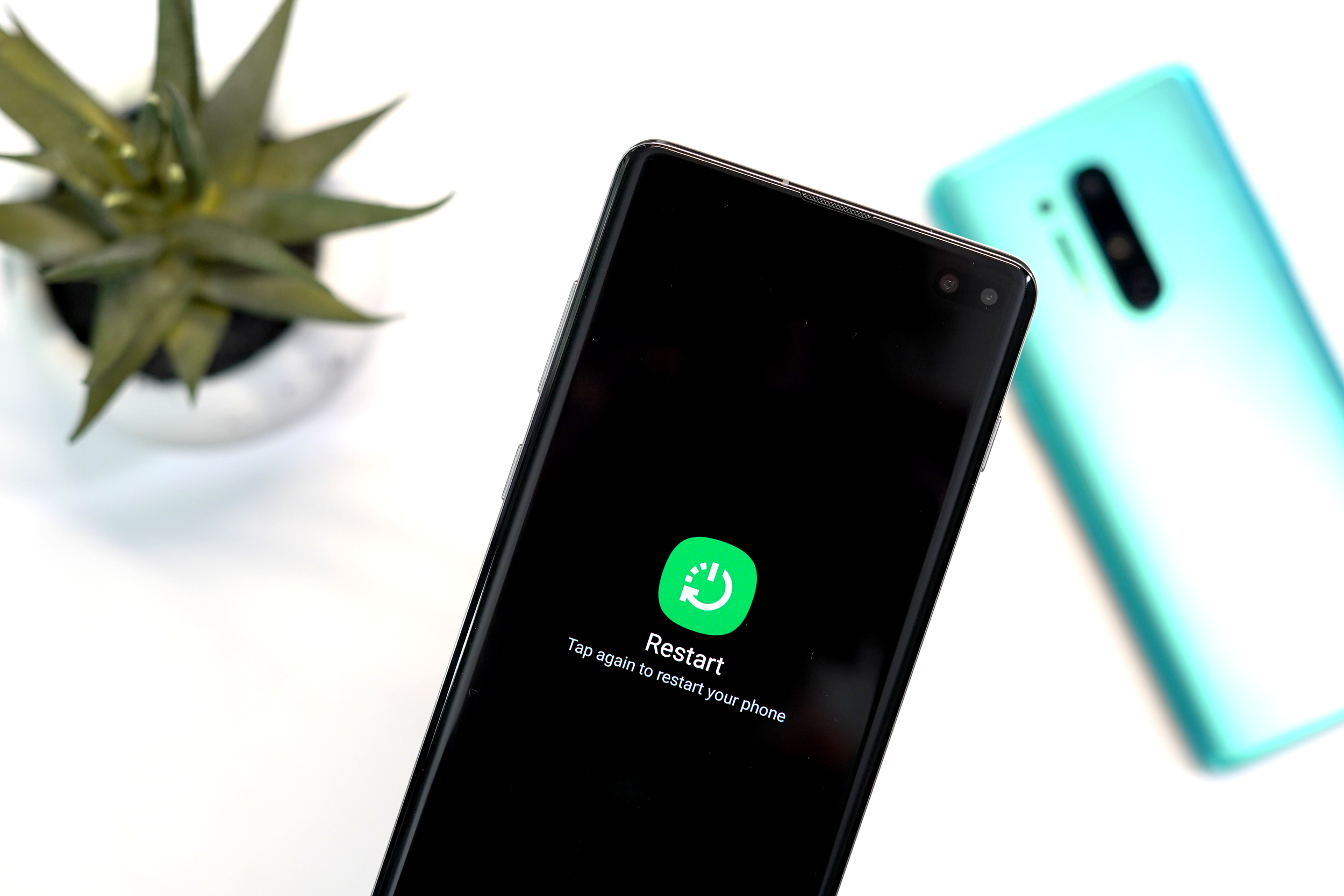
Modern smartphones are designed to stay on all the time so that you don't miss any important phone calls, text messages or notifications from the dozens of apps you have installed on your device. That being said, you may want to consider restarting your phone if you notice that it is running slowly, apps seem to crash for no reason or the device doesn't seem to perform as it typically does.
Below are three different ways you can restart your Samsung Galaxy S10+.
Samsung Galaxy S10+ restart
- Press and hold the Power button on the side of the Galaxy S10+
- When the power button menu appears, press Restart twice
- Your Galaxy S10+ will restart after a few seconds
Samsung Galaxy S10+ quick restart
This method works best if your phone is unresponsive, but you can also use it instead of the method listed above since it can be a bit quicker.
- Simultaneously press and hold the Power and Volume down buttons for seven seconds
- Your Galaxy S10+ will restart
Samsung Galaxy S10+ Schedule auto restart
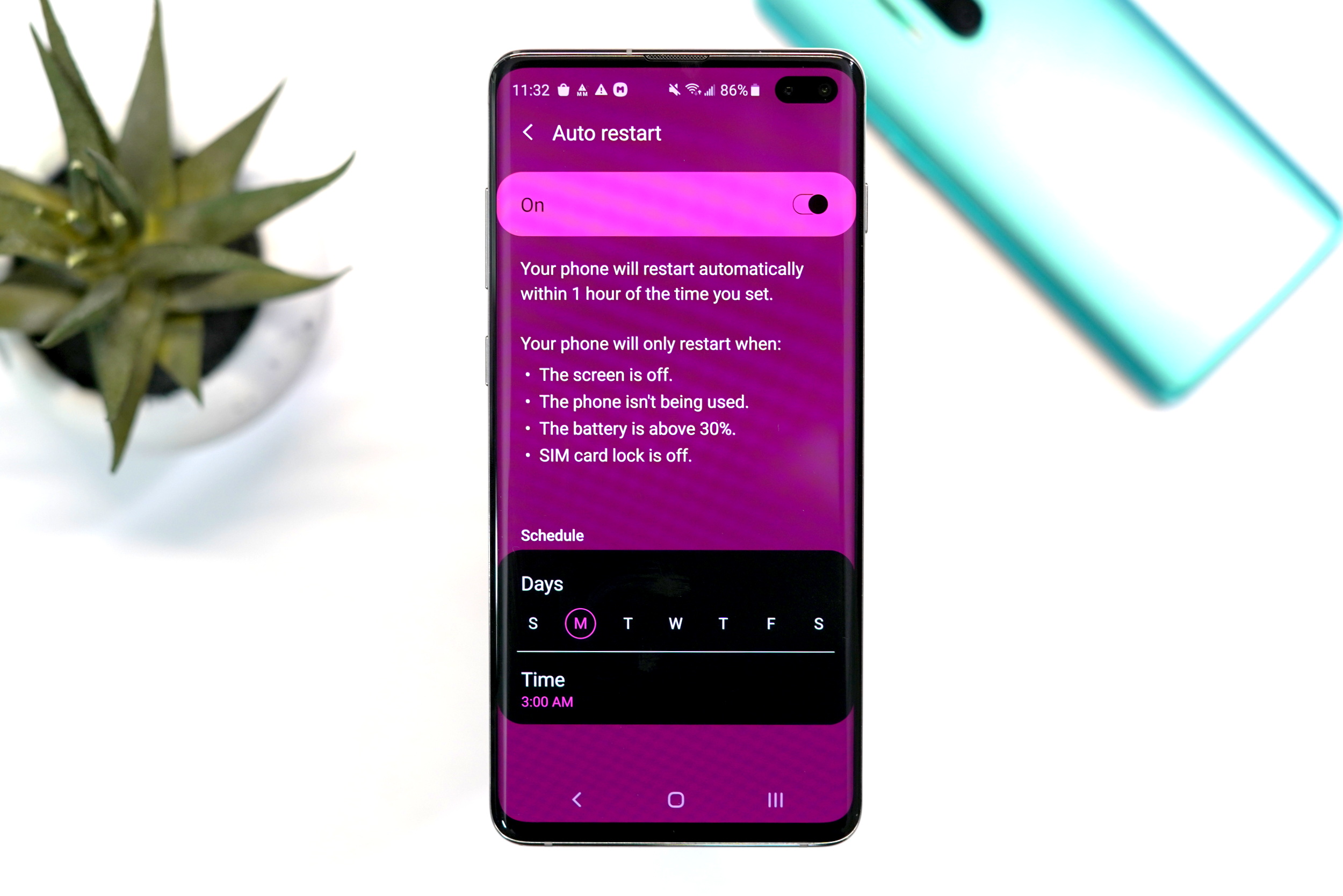
A new feature Samsung is building into its phones is an auto restart scheduler. This feature allows you to set a time and day of the week to automatically restart the phone. The restart scheduler allows you to schedule up to one auto-restart time per day.
- Open Settings > Device care > Three-dot menu in top right corner > Advanced > Auto restart > Off/on toggle
- Tap at least one day of the week in the schedule section
- Tap Time to change the scheduled hour for the auto restart.
How to factory reset the Galaxy S10+ (hard reset)
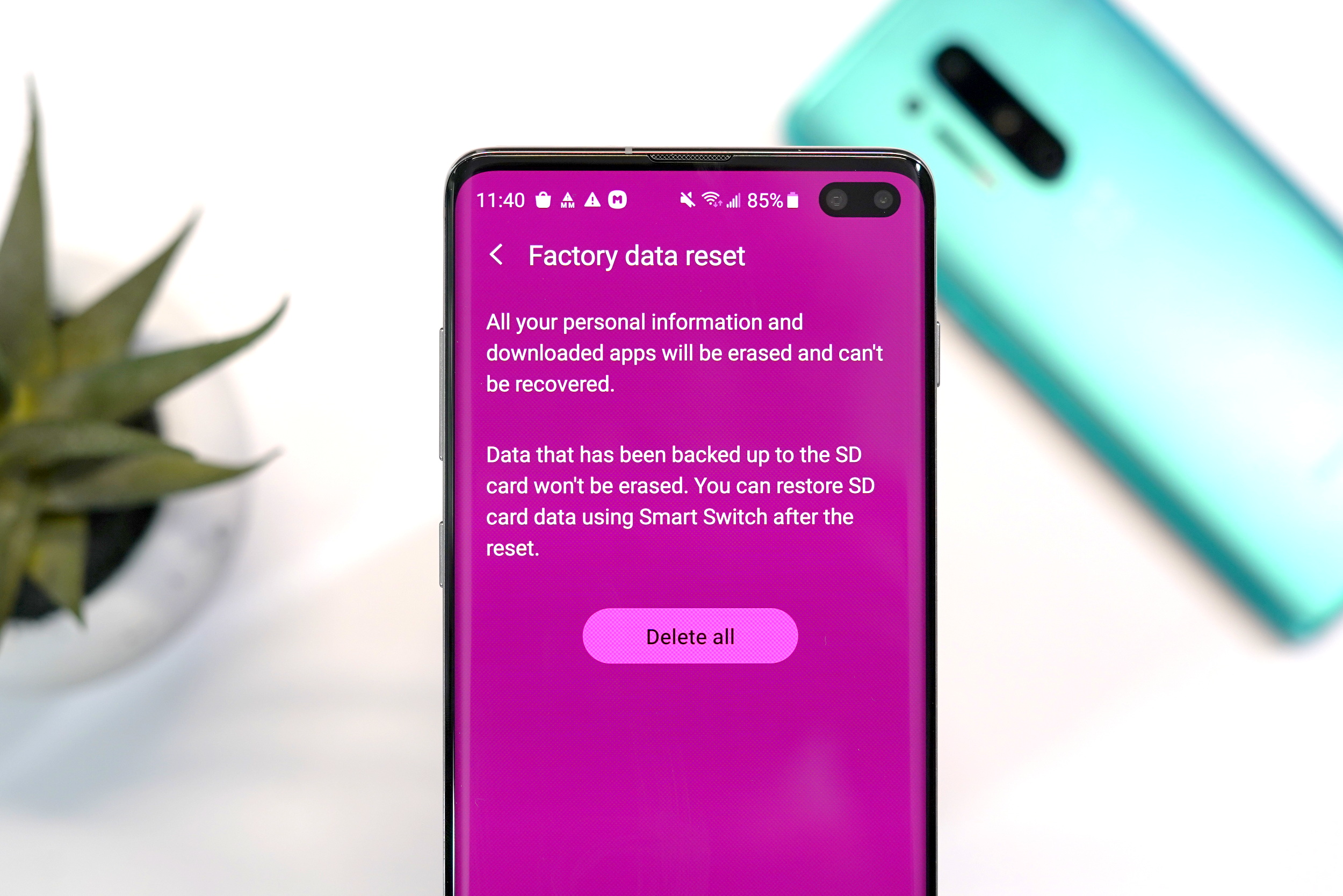
Like the soft reset, the Galaxy S10+ has a few different ways to perform a factory or hard reset.
Samsung Galaxy S10+ simple factory reset
- Open settings Settings > General Management > Factory Data Reset > Reset
- Enter your PIN, Password or Unlock Pattern
- Tap "Delete all"
- Enter your Google Account password to start the factory reset process
- The reset process will take several minutes
- After the reset has completed, the phone will reboot to start the setup process
Samsung Galaxy S10+ Recovery mode factory reset

If your Samsung Galaxy S10+ is unresponsive or you are locked out of the device, you can perform a factory reset through the phone's recovery system.
- Turn off the Samsung Galaxy S10+
- Simultaneously press and hold the Volume Up, Bixby and Power buttons for 15 seconds
- When the recovery screen appears, you can use the Volume Up/Down buttons to navigate and power button to select
- Highlight Wipe data/factory reset and press the Power button
- Highlight Yes and press the Power button
- The reset process will take several minutes
- After the reset has completed, the phone will reboot to start the setup process
- If the Galaxy S10+ reboots into recovery mode, highlight Reboot system now and press the Power button
Remote factory reset and wipe
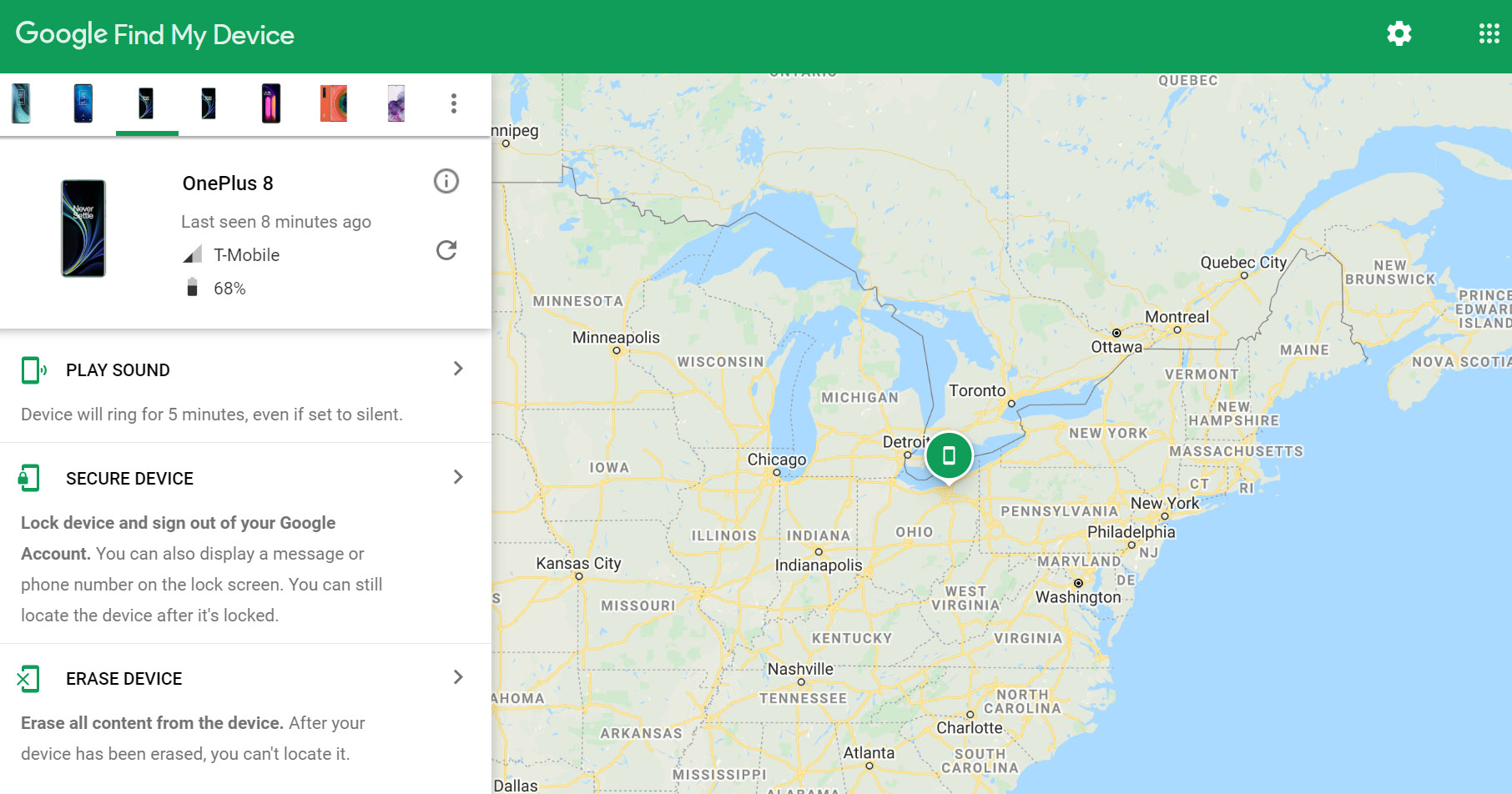
I the event that your Samsung Galaxy S10+ was stolen or lost, the Google Find My Device website allows you to track the location of your phone to help you find it. The service also includes a feature that allows you to factory reset the phone so that your information doesn't fall into the wrong hands.
We have a detailed How to find your lost or stolen smartphone article, but if all you need to do is remotely reset an wipe your Galaxy S10+, simply follow the instructions below.
- Visit the Google Find My Device website from a computer, smartphone or tablet
- Log into your Google Account
- Select your Galaxy S10+ from the device list and then select "Erase Device"
- Select "Erase Device" again
- Enter your Google Account password to begin the factory reset process
This will ensure that all your photos, video, messages, and account information are completely removed from the phone.
More Samsung Galaxy S10 & S10 tips and how-to's
- 30+ Samsung Galaxy S10 tips and tricks
- How to root the Samsung Galaxy S10/S10e/S10+ (Exynos) with Magisk
- 10 First things to do with your new Samsung Galaxy S10
- How to SIM unlock the Samsung Galaxy S10
from Phandroid https://ift.tt/3cK8Hsj
via IFTTT
No comments:
Post a Comment