While LG might not have the same clout compared to phones made by Samsung or Huawei, the company still manages to put out fantastic handsets. The latest smartphone from LG this year comes in the form of the LG V60 ThinQ, and if you got your hands on it and want to make the most out of your purchase, then read on as these tips and tricks will help you do just that.
If you're not yet sure if the LG V60 is the right smartphone for you, please check out our LG V60 review and camera comparisons.
Without further ado, here are more than 30 tips & tricks that will improve the overall experience of the LG V60.
Protect your LG V60 with a case
If you happened to purchase the LG V60 without its Dual-screen case, there are plenty of third-party case options that will help keep your phone protected and looking like new. A cheap $5 case will do the job of keeping the LG V60 from getting scratched up, but you might want to spend a bit more on a case from Speck, Spigen or even UAG for a bit more style and maximum protection.
Auto-launch apps on the secondary display
With the LG V60, the company is continuing to push ahead with the dual-screen accessory. Note that with the secondary display, this is an optional accessory that you'll need to buy, but it is pretty useful. One of the features is the ability to auto-launch an app on the secondary display when the phone is opened and unlocked.
All you need to do is launch the Dual Screen app on the second display, tap My Pick App select the app you want, and once the phone is unlocked, the app should automatically launch on the secondary display. This is useful if you want to keep certain apps open like Twitter, Gmail, your photo gallery, and so on. The upside is that it keeps the main screen free of clutter so you can multitask.
Turn one display into a dedicated keyboard
If you have the dual-display accessory, you'll actually have the ability to transform one of the displays into a dedicated keyboard. This is useful if you want more context to the message or email you're replying to, or if you find it comfortable typing on a larger keyboard. To do this, you'll need to be using the LG keyboard app and have landscape mode enabled.
Once in landscape mode, take three fingers and swipe upwards from the main display and it should split the keyboard from the app, where the app's content will be displayed on the secondary screen, while the keyboard will now fill up the entire main display.
Quickly share screenshots using the secondary display
If there was one reason to start considering dual display devices, LG has certainly made its case with the screenshot sharing feature. This will allow users to snap a screenshot of an app or website on the secondary display and quickly share it in a message, cutting out several steps in the process.
All you need to do is have the app or website you want to screenshot on your secondary display, open up your messaging app, and tap the screenshot icon above the keyboard which should be to the right of the settings icon. Once you tap it, it will capture the screenshot and automatically attach it to the message you are about to send.
Capture a regular screenshot
If you don't have the secondary display accessory, you can still grab screenshots on your phone easily. All you need to do is press and hold the Power button (to the right of the phone) and the volume down button (left side of the phone) at the same time. If successful, your phone's display will flash to indicate that the screenshot has been taken.
Format your microSD card
If the default storage on your LG V60 isn't enough, the phone does have the ability to support microSD cards that allows you to expand on it. For the most part, it is plug and play, but in the event you need to format the card first (or if you simply want to wipe the memory of the card), you can do it from the phone itself.
Go to your phone's Settings > Storage > Format SD Card, and follow the instructions on the screen. Note that this will completely delete everything on the card itself, so make sure that this is something you want before proceeding.
Enable non-Google Play app downloads
The good thing about Android is its ability to download apps outside of the Play Store. While Google probably doesn't recommend it, they don't actually stop users from doing it, although you'll need to enable it first before you download apps from other stores and sources. All you need to do is launch your phone's Settings > System > Security, and check the box that says "Unknown sources. You might get a prompt warning you about enabling this feature, but click "OK" and you'll be good to go.
Restart your phone if it is unresponsive
From time to time, our phones might freeze and become unresponsive. If you are unable to restart the phone the regular way, such as by holding down the Power button to turn it off, you can actually press and hold the Power button and volume down buttons at the same time for 10 seconds, after which your phone should restart.
Rearranging your camera modes
LG's camera app comes with several modes, but if you only use a couple of modes and find that there are some modes in between that makes it troublesome to switch between them, the good news is that you can actually rearrange the modes. Launch the camera app, swipe the modes until you see "More" and tap the pencil icon at the top right corner of the screen.
From there, tap and hold the mode to drag it around to the position you want it to be. You can even drag it out if you don't want to use the mode at all. Then when you're done, tap the "tick" icon and your settings will be saved.
Downloading new camera modes
If you thought that the modes that come with your phone's camera was all there is to it, you're wrong. Launch the camera app and swipe until you see "More", then tap the download icon to the top right corner of the screen next to the pencil icon. This will launch the LG SmartWorld store where there will be new modes that you can check out. We can't say for sure how often new modes will be added to the store, but it could be worth taking a look every now and then.
Shoot photos using the 64MP sensor
While the LG V60 comes with a 64MP sensor, the camera itself defaults photos taken to 16MP, presumably to save space on the device. If you prefer utilizing the full 64MP sensor, maybe you need the extra details when cropping, you can easily enable this. After you've launched the camera app, make sure that you're under the "Photo" mode.
Tap the icon at the top left portion of the screen that says "4:3". It will then show you all the different aspect ratios that your phone can take photos in. Tap the "4:3" icon to the furthest top left corner of the display and it will shoot photos in 4:3 that uses the 64MP sensor. Note that continuously shooting in 64MP will result in massive file sizes, which brings us to our next tip.
Save camera photos using the HEIF format
As we use our phones, we start accumulating a ton of files which can take up precious storage. If you'd like a better way to manage your phone's storage, one of the ways is to capture and save photos using the HEIF format. This will drastically reduce the file size of photos captured by your phone's camera.
Go to your phone's camera app, go to Settings, and enable the option that says "Save as HEIF". This will save all photos in HEIF instead of JPG, although you might run into some compatibility issues if you're trying to view it on a computer, but thankfully there are applications out there that can easily convert HEIF photos to JPG.
Shoot 3D portrait photos
Portrait mode has become a standard feature that we can expect from most smartphones these days, where it attempts to mimic the separation between your subject and the background, thus replicating the effect that you typically get from dedicated cameras. The LG V60 goes one step further with a fun mode called 3D Photo Effect which is like a mix between the 360-degree VR effect and portrait mode.
To shoot 3D Photo Effect, open the camera app, swipe to Portrait mode which will bring up more options, and swipe to the second icon which will be 3D Photo Effect. Note that this effect only works with the rear-facing camera, so if you're trying to take a selfie, you'll need to guesstimate whether or not you're in the frame.
Shooting photos in Manual Mode
By default, photos captured by our phones rely on software and sensors to help determine the best settings based on the current environment. For the most part, it does a good job, but for those looking for a greater degree of control over their photos and the end results, this is where Manual Mode comes in.
This will give users control over their camera settings like the ISO levels, autofocus, exposure, shutter speed, and so on. If there are specific effects you want to create, like long exposure, then you'll need to use Manual Camera mode by launching the camera app and swiping until you see Manual Camera mode.
Shooting videos in Manual Mode
If you're a videographer looking to capture videos with your phone, not to worry because LG has also include a manual mode for video. Similar to the manual photo mode, manual video mode will give videographers better control over their camera settings where they can control white balance, exposure, ISO, and there are even audio levels displayed on the screen.
Shooting RAW photos
Professionals typically prefer shooting photos in RAW. This is because RAW photos are essentially unprocessed photos and are not edited by the camera's software. This gives photographers a greater degree of control during the editing process where it makes it easier for them to create a look that they want that is unimpeded by the effects/filters that a camera might otherwise automatically apply to a photo.
To enable capturing in RAW, open the camera app and go to Manual Camera mode and tap the Settings icon to the top left of the screen. Look for the "Save as RAW" option and turn it on. We should point out that photos captured in RAW result in massive file sizes, so that's something to take note of as it can quickly fill up your phone's storage if you forget to turn it off.
Learn how to capture awesome photos with Graphy
One of the features that LG has introduced to its handsets a few years back is called "Graphy". This basically teaches photographers how to replicate certain photos and effects by showing them the various camera settings they need to change in order to achieve that look.
This is useful because it doesn't just help you capture better photos with your phone, you can take that knowledge and apply it to a DSLR or mirrorless camera next time. This feature is only available in Manual Camera mode under Settings where you'll have to turn it on. Once enabled, users can then choose from existing photos and have the LG V60's camera attempt to replicate the effect.
Capture better photos in low-light
We've seen how some phones in the past offer up features like Night Mode that attempt to brighten a scene if it is in a low-light environment. This usually results in some pretty impressive photos, although not necessarily realistic. Instead of going that route, LG has opted for a feature called Night View that attempts to capture a photo as we're seeing it.
For example if you're in a bar and you don't want a photo that's overexposed or made to look like it's daytime, LG's Night View mode does exactly that. Night View can be accessed by swiping at the bottom row of modes in the camera app, go to "More", and select Night View (check out our tip above if you'd like to rearrange this feature to make it more accessible).
Change captured video resolution
Being able to capture smooth 4K video is one of the ways smartphone makers are advertising their phones, but the problem is that 4K videos tend to take up way too much space and unless you actually need the resolution, it might better to shoot video in Full HD or even 720p HD if you're just going to upload it to Instagram or Facebook.
Launch the camera and go to video mode, tap the Settings icon and then under Video resolution, select the resolution that you want.
Adjust the framerate of your videos
With the LG V60, you can not only adjust the resolution of the videos captured, but also its framerate. Launch the camera app, go to video mode, tap the Settings icon and select framerate. From there, you'll be able to choose from various framerates depending on your personal preference, although the choices will also depend on the resolution that you've chosen.
Shooting timelapse videos
Timelapse videos are awesome to watch and like with most phones, the LG V60 comes with the ability to capture timelapse videos under the Time-lapse mode. Unlike some smartphones where the speed of the timelapse is predetermined, the LG V60 will give users the option of choosing the speed of their timelapse, and there's even an "Auto" option.
What this means is that the phone's AI will attempt to determine what kind of scene you're shooting and based on that, it will adjust the speed accordingly. The end result may or may not be what you want, so maybe it's better to test it out first before defaulting it to "Auto".
Turn on and customize Always-on display
The LG V60 comes with an always-on display which lets you check for notifications at a glance without having to turn on the phone's screen. This is useful if you're busy or if your hands are full, and you can actually customize what the display shows. This customization can be found in your phone's Settings -> Display -> Always On Display. From there, you'll be able to pick and choose what you want the always-on display to show.
Install an alternate Android launcher
All Android phones come with a launcher right out of the box. For the most part, a lot of these launchers are functional, but for users who are seeking more feature or a greater degree of customization, installing a custom launcher is the way to go. There are many third-party launchers in the Google Play Store and you need to do is download them like you would an app and you're good to go. These are some launchers that might be worth checking out.
Save battery life Adaptive battery feature
One of the smarter features of the LG V60 is the ability to make sure that apps running in the background don't take up too much battery life, especially if you don't use those apps often. This is called Adaptive Battery and can be enabled by going to the Settings -> Battery and make sure that the "Adaptive Battery" feature is toggled on.
Show battery percentage in the status bar
If you want to view more precise battery information on your LG V60, turning on battery percentage is a good idea. To do that, jump into your phone's Settings -> Battery and make sure that "Battery percentage on status bar" has been enabled.
Turn on and schedule Night Mode
Not to be confused with the camera's Night Mode, but this feature basically gives your phone a dark theme that is more suited for night time use as it reduces the glare coming from the phone's display. This can be enabled or disabled manually, but if you prefer, you can actually schedule it so that it automatically turns on and off based on the time of day. Go to Settings -> Display -> Night mode -> Select Schedule and choose the time that you want.
Uninstall all the bloatware
A lot of smartphones these days come with software that smartphone makers think we want. More often than not, that isn't the case, but the good news is that you can easily remove the bloatware that comes preinstalled on your LG V60. Launch the App Screen on your phone, tap the "Edit" button, and then press the "minus" button on the apps that you want removed. Not all apps are removable, such as system-required apps, but generally the bloatware that comes preinstalled on the phone can.
Secure your V60 with a PIN, pattern or Password
If you prefer using a PIN or pattern method of securing your phone instead of biometric security, setting it up can be done in seconds. Go to your phone's Settings -> Lock screen & security -> Select screen lock You'll be able to choose between having no security, to choosing a pattern to unlock your phone, a password, or a PIN code. Select either and follow the prompts to set it up.
Set up fingerprint unlock
As with pretty much all smartphones these days, fingerprint security has become a standard feature and the LG V60 is no exception. To setup fingerprint security for the LG V60, go to your phone's Settings -> Lock screen & security -> Fingerprint. You will need to setup a PIN code for the phone first because this is the code that the phone will require in the event it is unable to read your fingerprint. Once that's done, follow the prompts on the screen to scan your fingerprint and you're all set.
Customize Lock screen
You can choose what kind of information you want displayed on your lockscreen as this will be pretty much the first thing you see when you unlock your phone. To do so, go to your phone's Settings -> Lock screen & security Customize lock screen. From there, you'll be able to choose your wallpaper, the size of the clock's display, add shortcuts to the lock screen, add contact info for when your phone is lost, and even show weather animation. Note that weather animations will no doubt drain your battery slightly faster than normal, but it's a pretty cool effect.
Adjust screen temperature
For the most part, the displays of our smartphones are usually calibrated in the factory for general use. For some handset makers, they might prefer displays with more vibrant and saturated colors that makes the colors "pop", while others might prefer more "natural" tones. If you're not a fan of the default color temperature of your LG V60, you can actually change it. Go to Settings -> Display -> Screen color. From there, you'll be able to choose from pre-made colors or move the slider to the left or right for either colder or warmer tones.
Factory reset
From time to time our phones run into issues and a factory reset is the best option to start anew. Also, factory resetting is highly-recommended in the event that you want to give away your phone or sell it off to someone else and you want to wipe your data from it. To factory reset the LG V60, to go Settings -> General -> Restart & reset -> Factory data reset -> Reset phone -> Delete all. Note that by doing all, everything on your phone will be erased, so make sure you have a backup before doing so.
from Phandroid https://ift.tt/3fjwp0x
via IFTTT




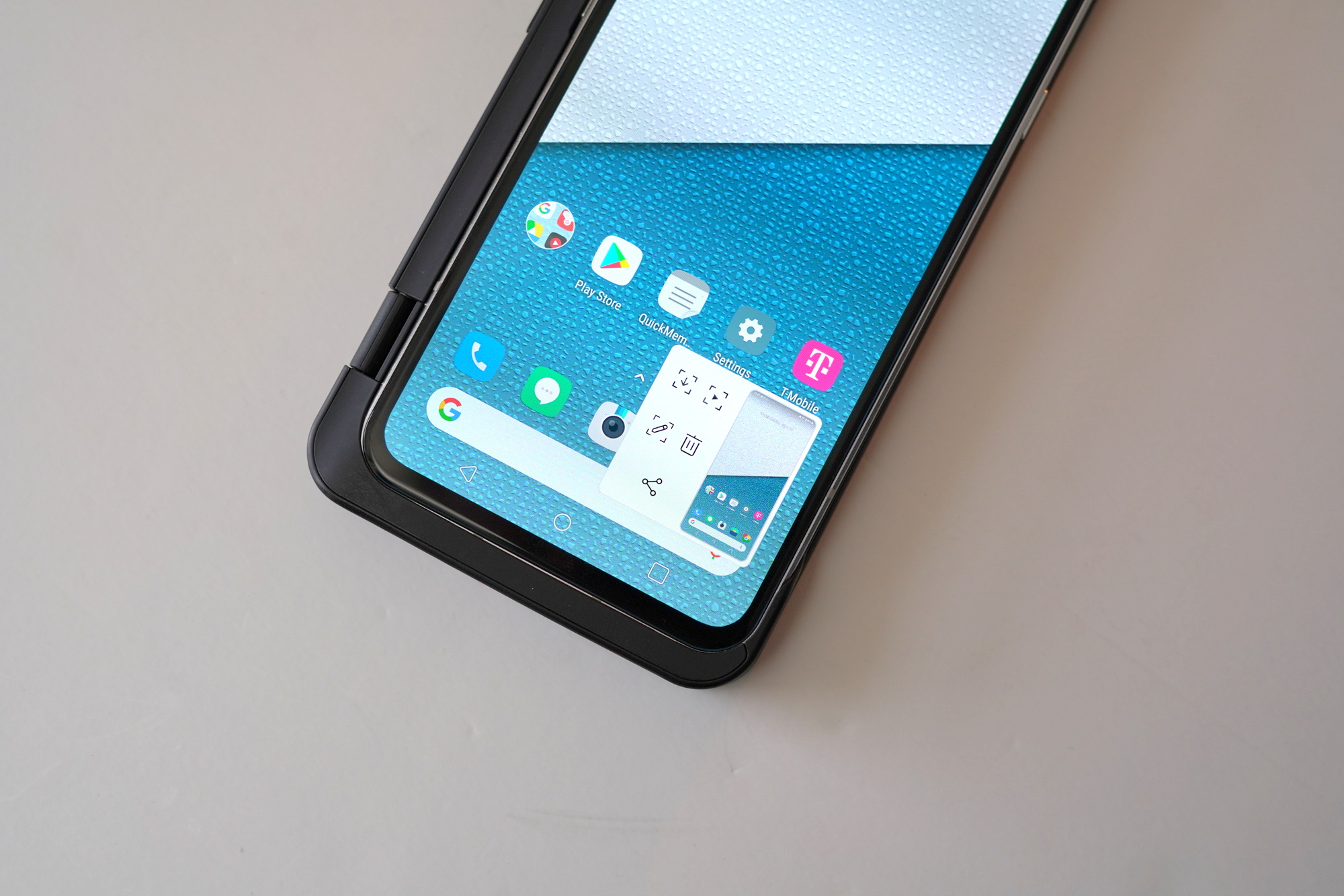
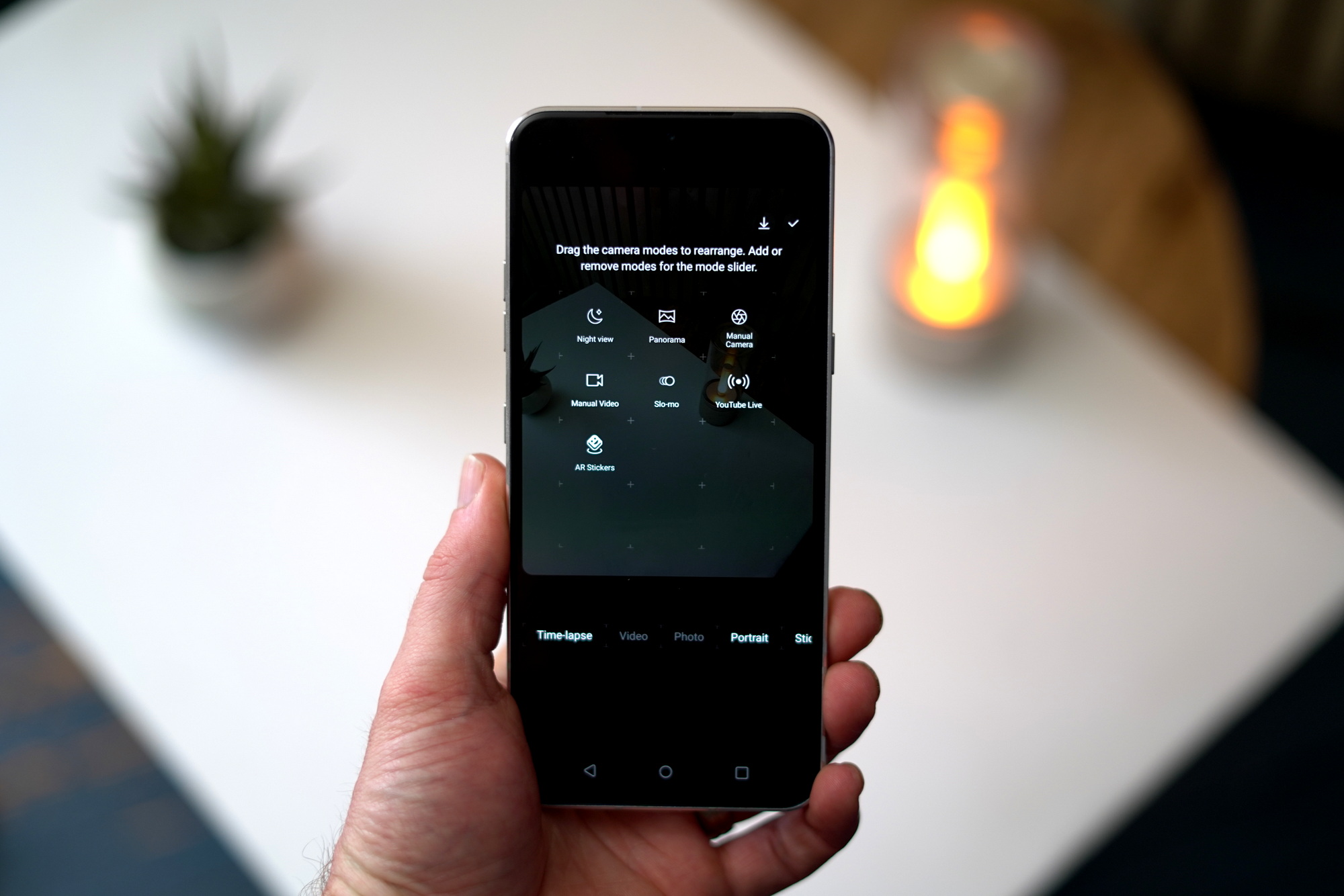

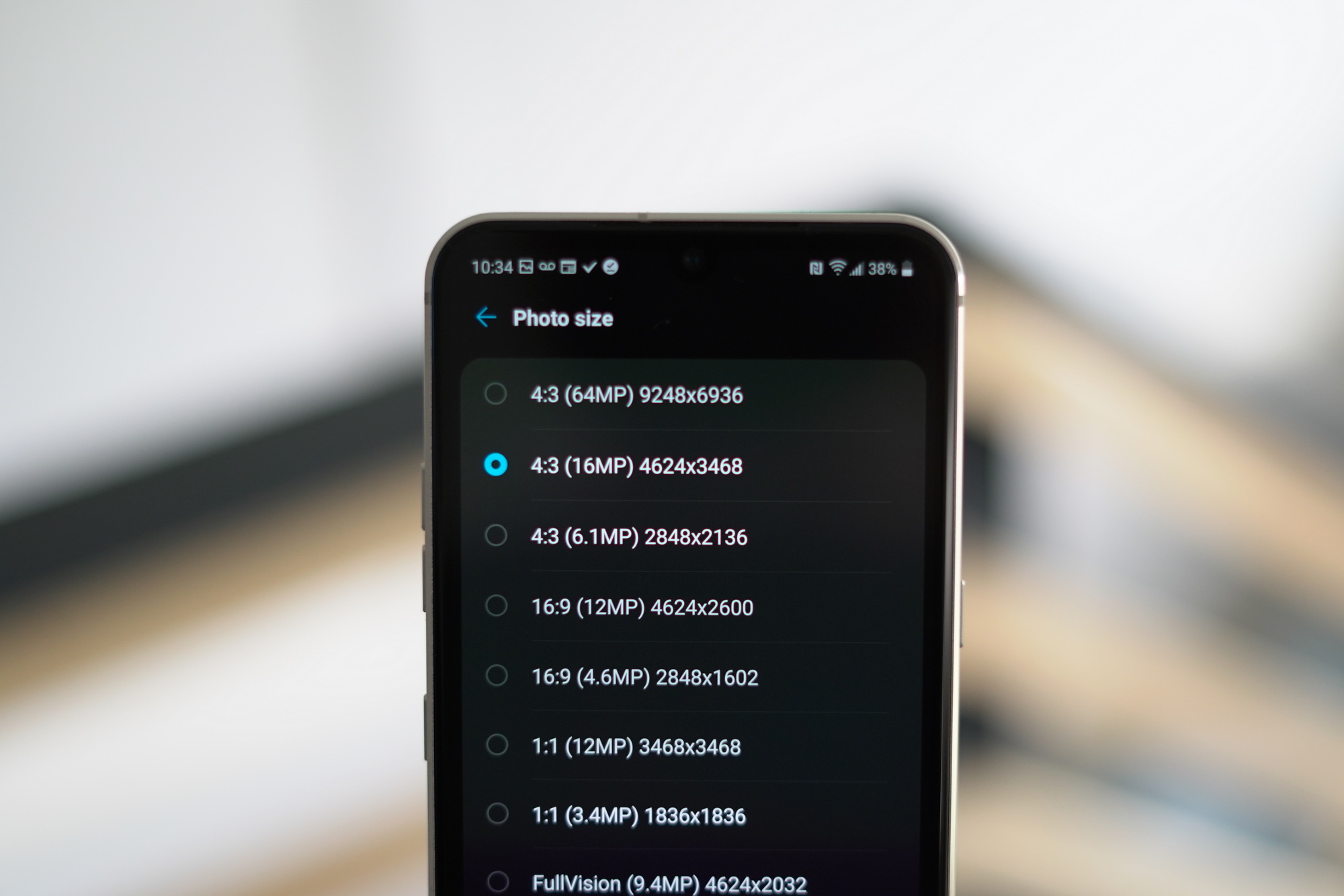
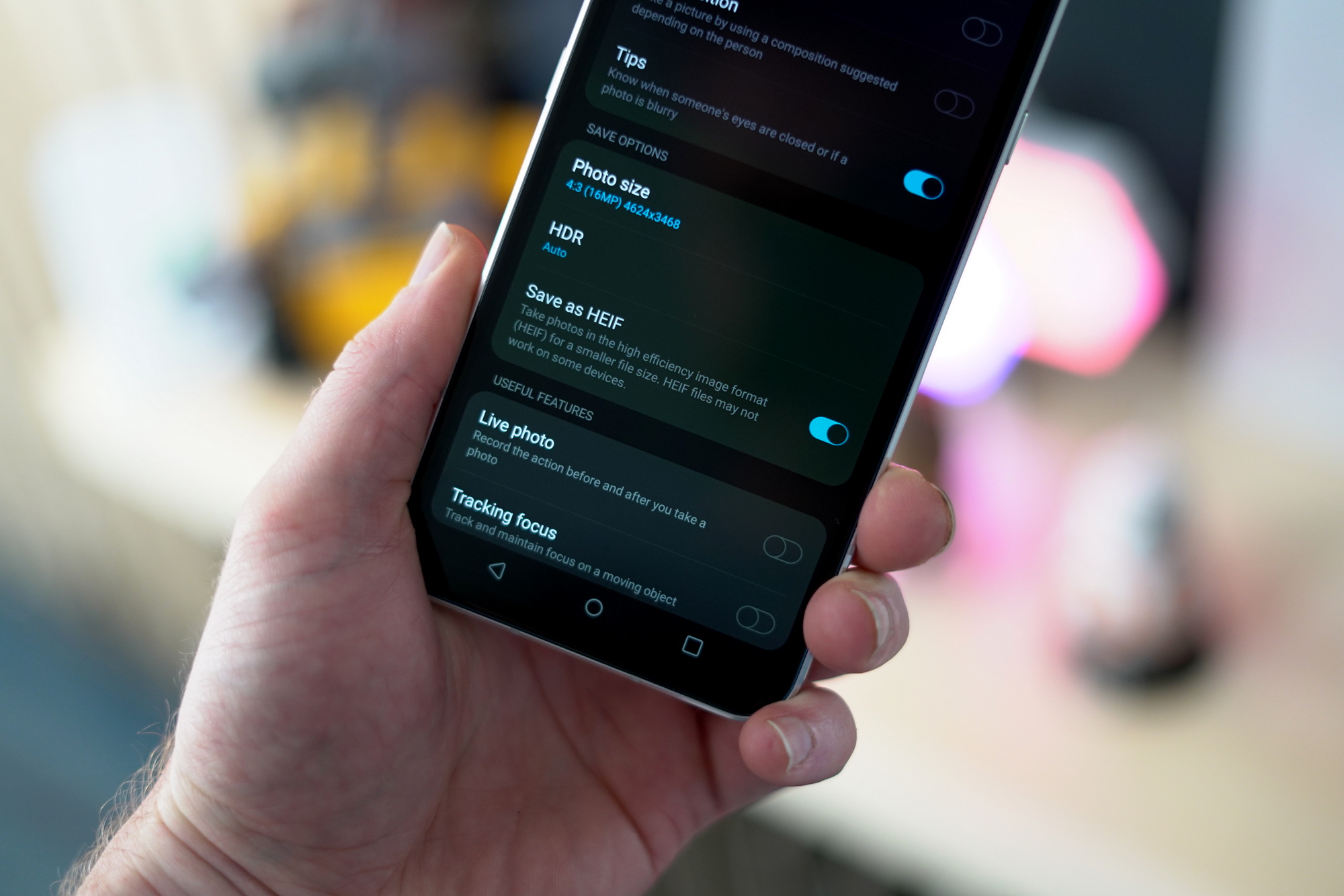
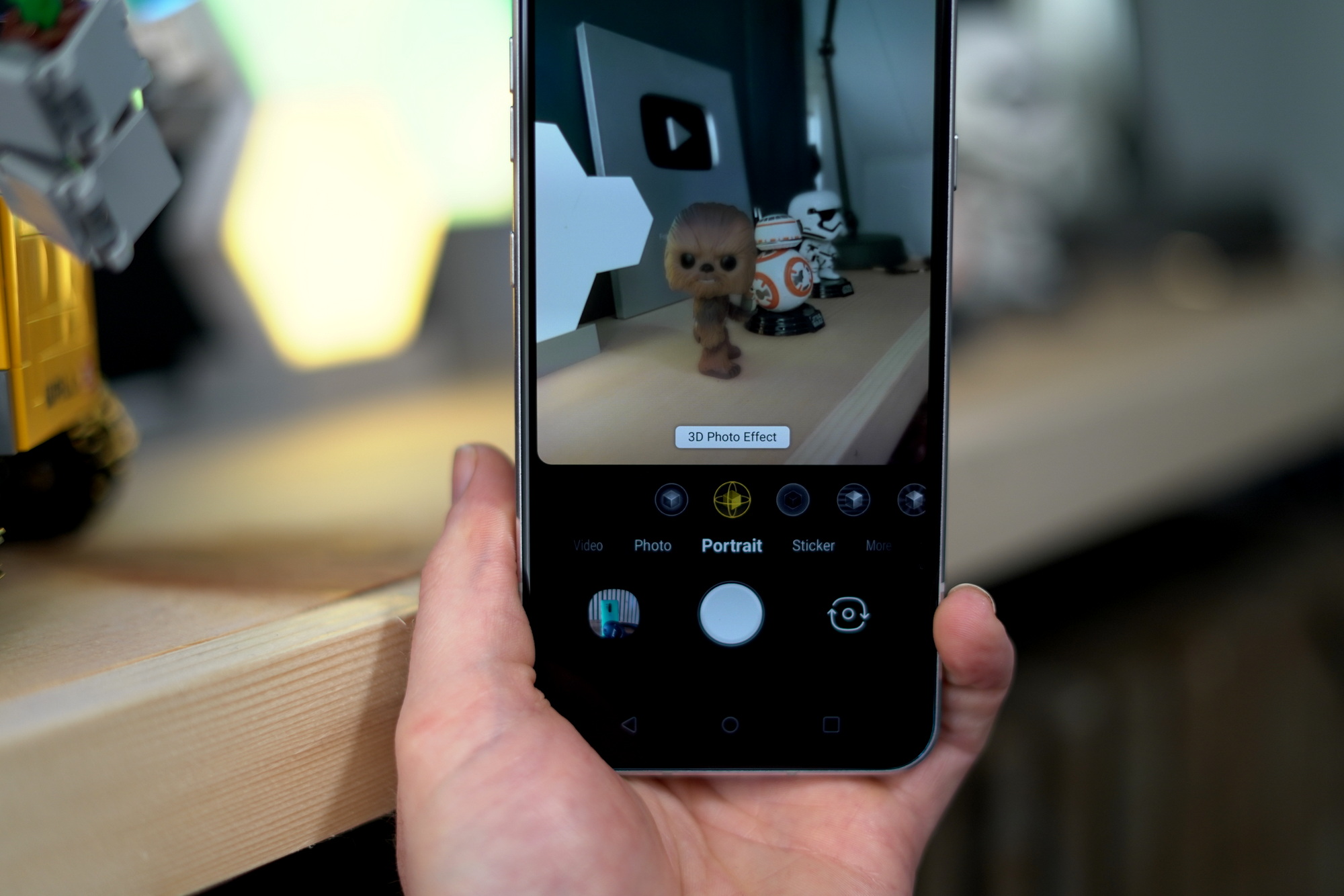




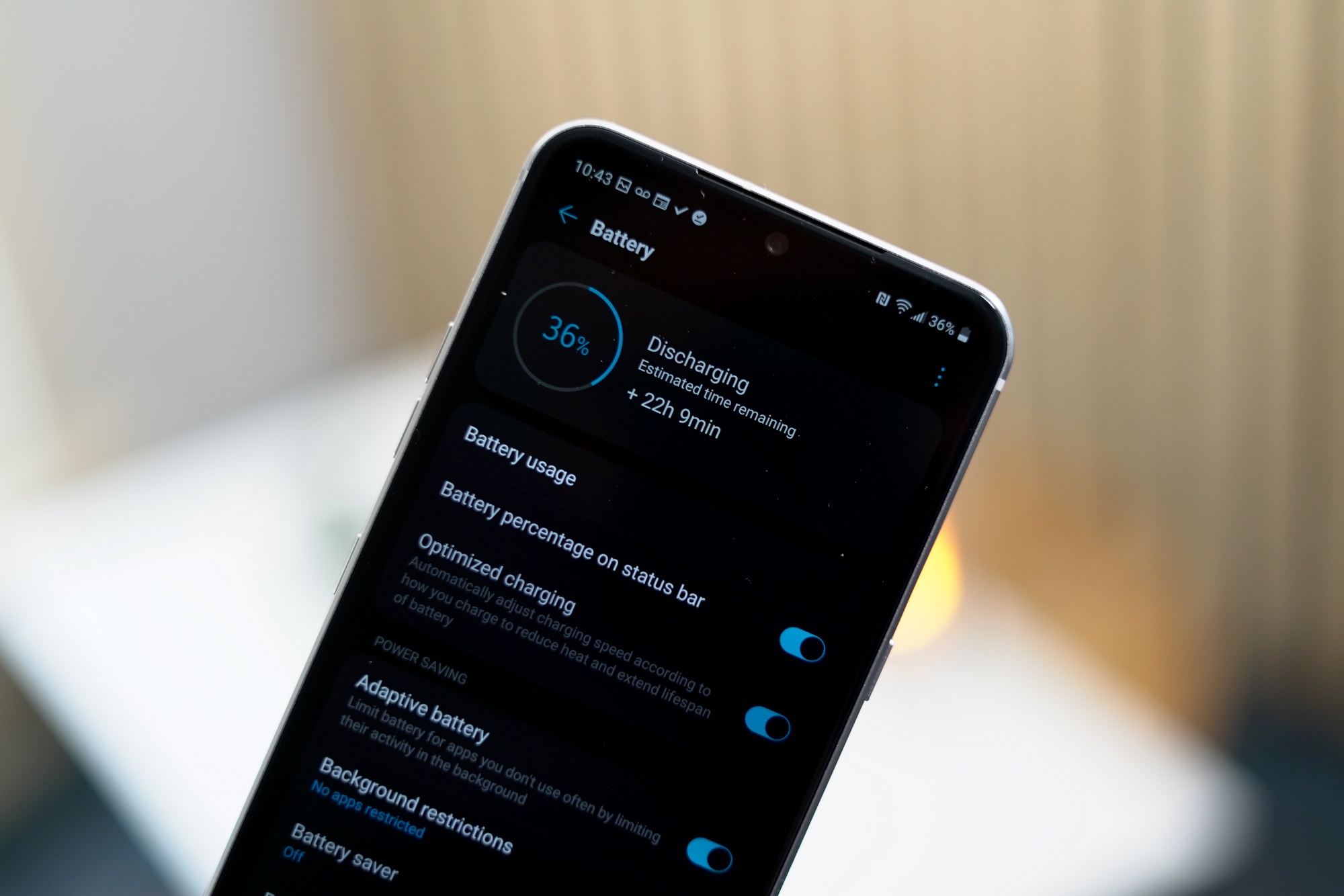

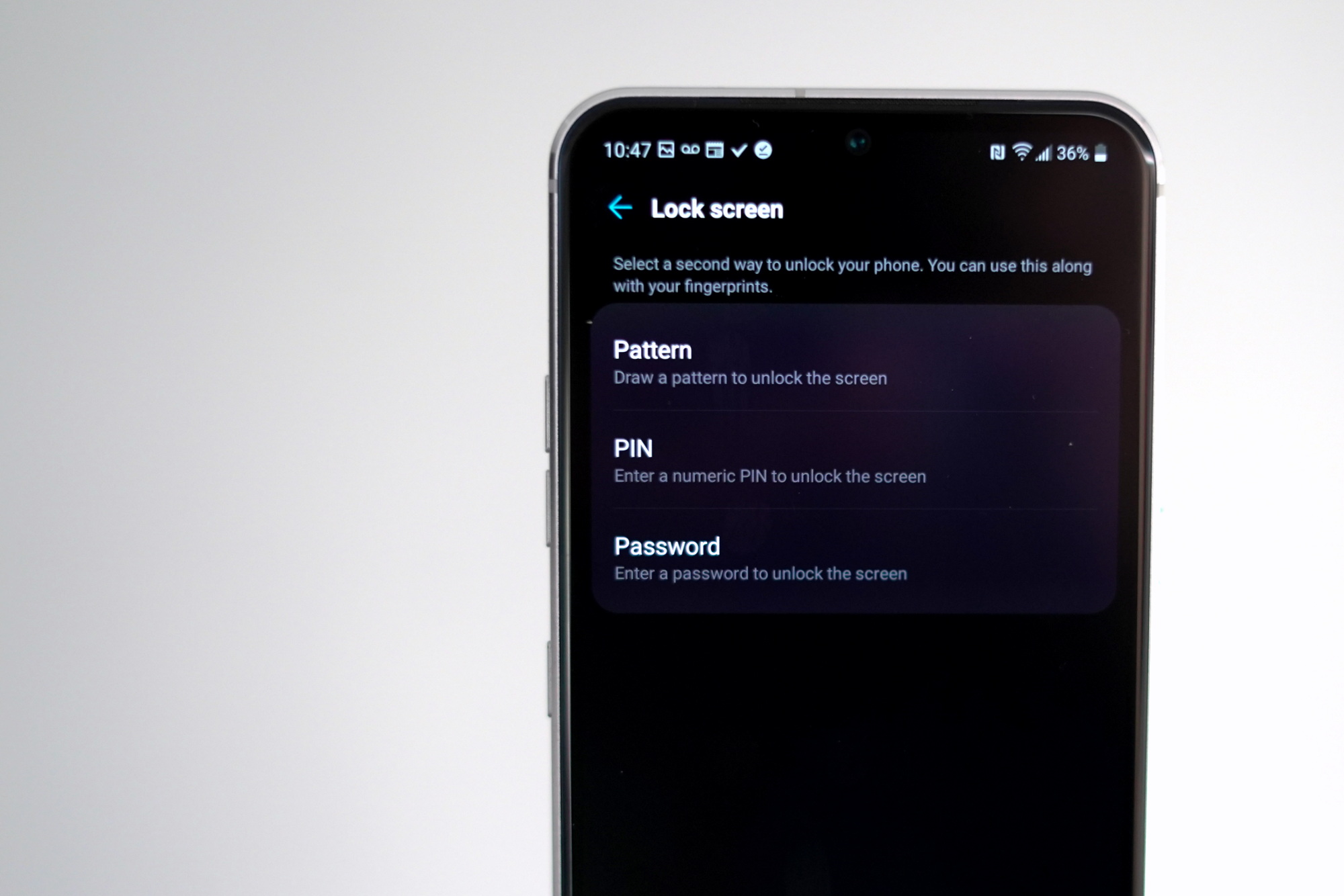
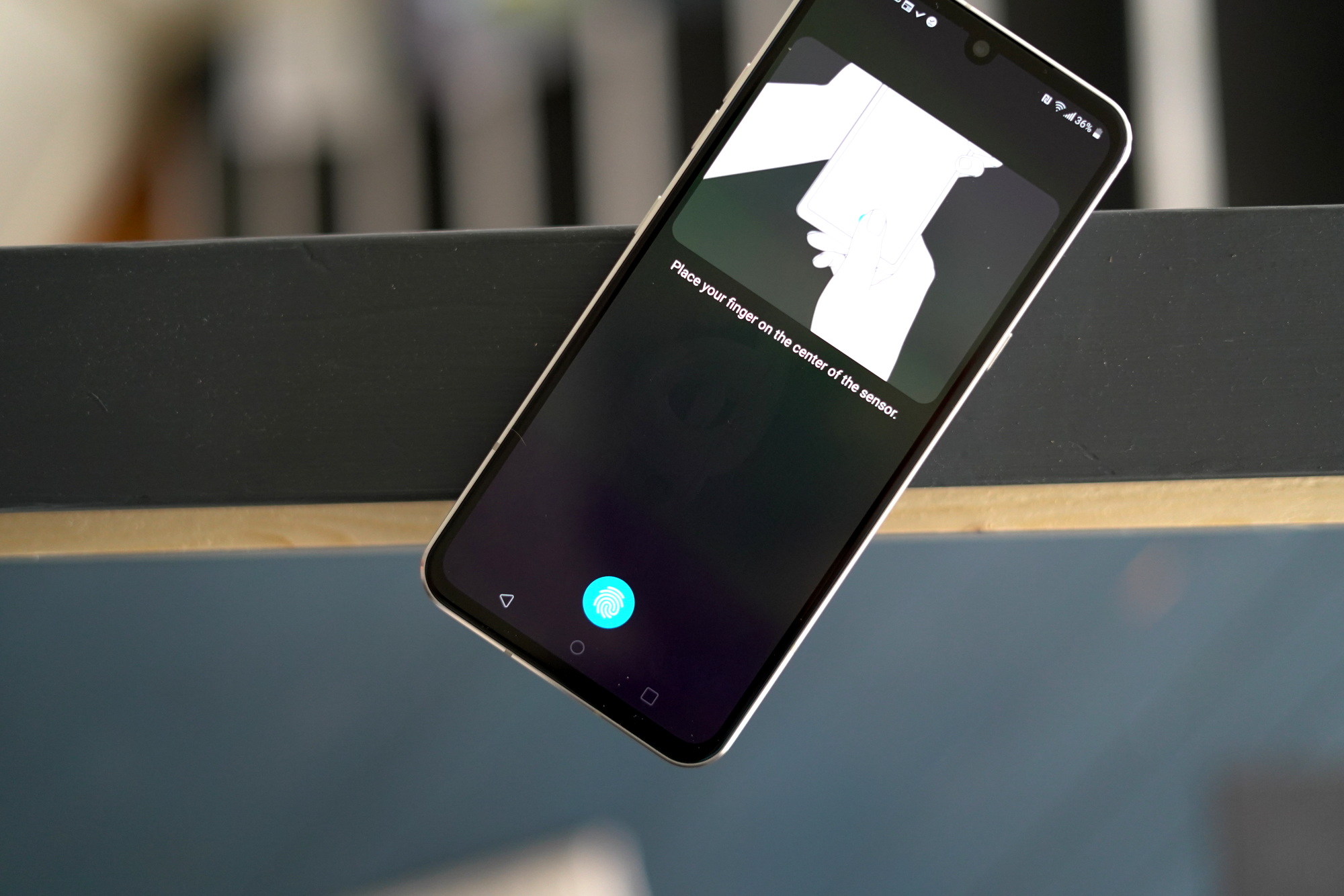


No comments:
Post a Comment