As mentioned in our OnePlus 8 Pro review, the company has finally delivered a smartphone that can compete with true flagship devices in 2020. It's sleep, fast and offers a decent camera as well. If you're new to OnePlus devices or are simply looking for a few pointers on where to get started, this article will guide you through the first things you should do with your Oneplus 8 Pro.
See the best OnePlus 8 Pro deals
Once you have your phone set up, we also recommend checking out our OnePlus 8 & OnePlus 8 Pro tips & tricks article that contains more than 30 different tips & tricks to get the most out of your new phone.
Customize the home screen

One of the many reasons to buy the OnePlus 8 Pro is that Oxygen OS offers a ton of customization options without feeling bloated or overbearing. With just a few tweaks, you can completely customize the home screen of the OnePlus 8 Pro to make it more intuitive for your needs.
- General UI customizations: Go to Settings > Customization and you'll be given the option to change the phone's main theme, lock screen style, fingerprint animation, accent color, tone (light and dark mode), icon pack, system icon shape and font.
- Home screen layout: Long press on an empty space on the home screen and then tap "Home screen layout." Here you'll be able to change the number of all columns on the home screen and the app icon size
- Hide apps from your launcher: open the app drawer and swipe right to open the "Hidden space" feature. This will allow you to hide apps from the app drawer to remove clutter and organize things better
Protect your OnePlus 8 or 8 Pro with a case

The OnePlus 8 phones are great-looking devices. There's no harm in showing off the phone's design, but protecting a glass-backed smartphone with a case is always a good idea. We suggest picking up a OnePlus 8 Pro case from Amazon or one of OnePlus' first-part cases.
- UAG OnePlus 8 case
- OtterBox OnePlus 8 case
- UAG OnePlus 8 Pro case
- DAMONDY (military grade) OnePlus 8 Pro case
- Official OnePlus 8 cases
Turn on the phone's 120Hz refresh rate
With the OnePlus 8 Pro, the company has introduced a 120Hz refresh rate. This will make the animation on your phone feel a lot smoother, leading to a much more enjoyable user experience. BY default, the Oneplus 8 Pro isn't set to 120Hz, but you can turn the feature on by going to Settings > Display > Advanced > Refresh rate.
Turning on the faster refresh rate will consume more battery. In our testing, the 120Hz refresh rate drained the battery 8-10% faster than normal.
Remove the pre-installed screen protector
In an effort to keep the display of the OnePlus 8 Pro scratch-free, the phone comes with a cheap screen protector already applied. While there is no harm in keeping the screen protector applied to the display, it will easily scratch and its edges will bubble up and start to peel back after a few days.
If you still want a screen protector to help keep the screen-scratch free, there are plenty of third-party OnePlus 8 Pro screen protectors that will do a much better job.
Enable Ambient Display
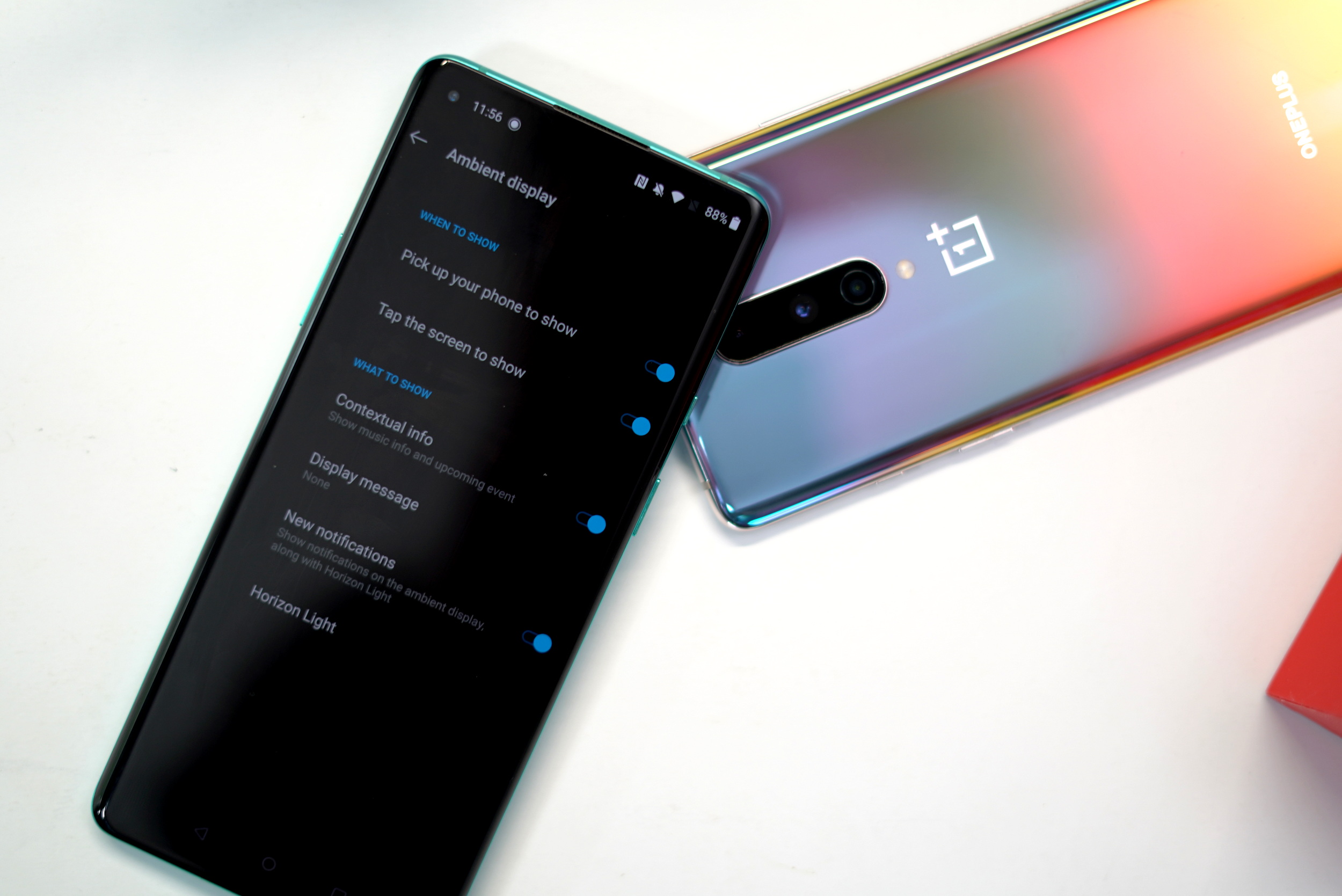
If you want to see what notifications you have received on your phone, or just to check the time, turning on the display can be a battery drain. This is where Ambient Display comes in handy where it only shows a basic clock and notification icons. To turn on the feature, go to Settings > Display > Ambient Display. You can choose Ambient Display to turn on when you either pick up your phone or when you tap on the screen.
Turn on Dark Mode
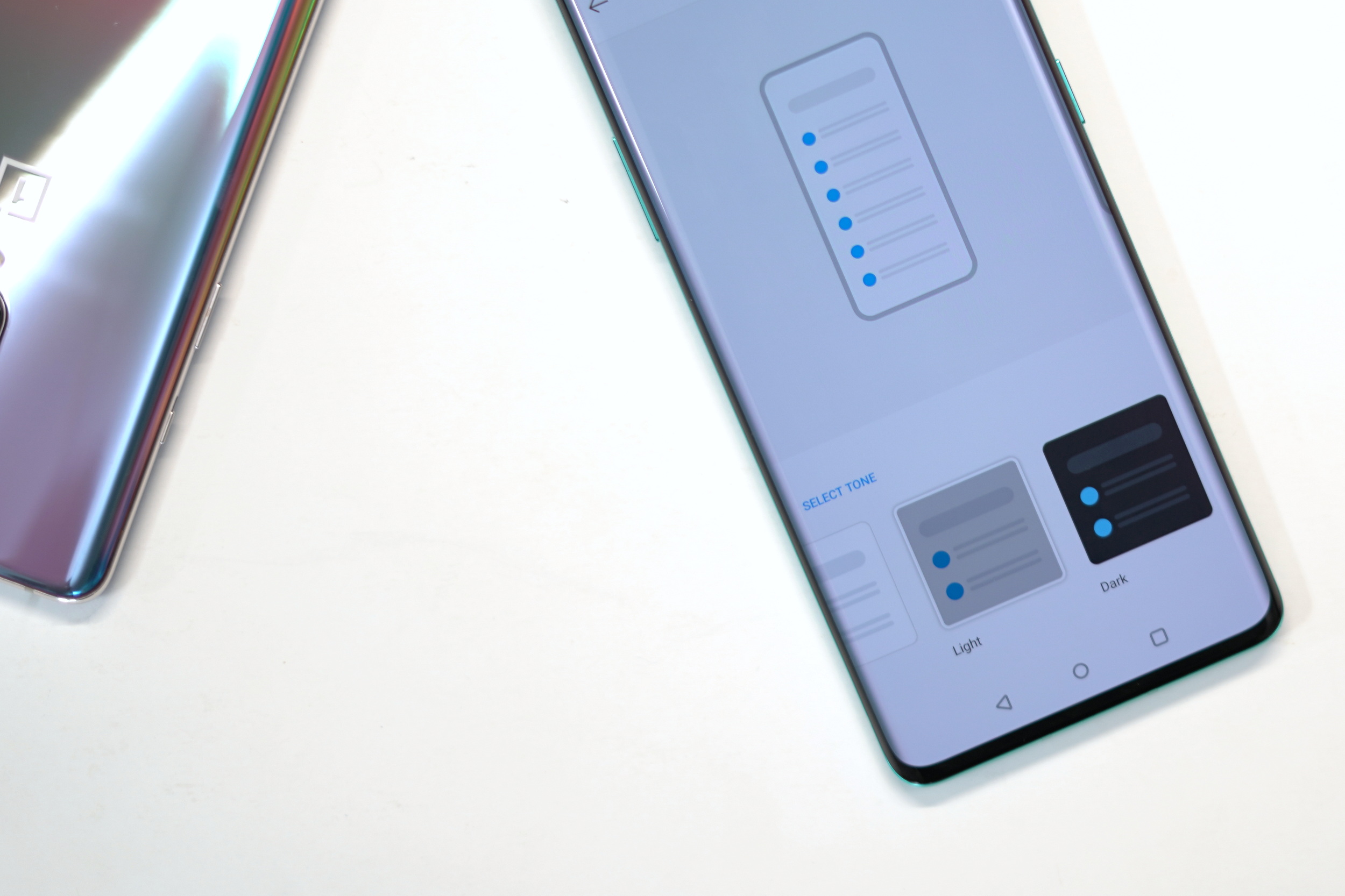
For whatever reason, OnePlus has opted not to use Android's default dark mode feature. Instead, the company is choosing to use its own implementation which means enabling dark mode isn't found in the phone's display settings or shortcuts. Instead, you'll have to go to Settings > Customization > Tone and then turn on Dark Mode. Unfortunately, there is also no option to schedule dark mode, meaning that you'll have to manually turn it on and off.
Customize the power button
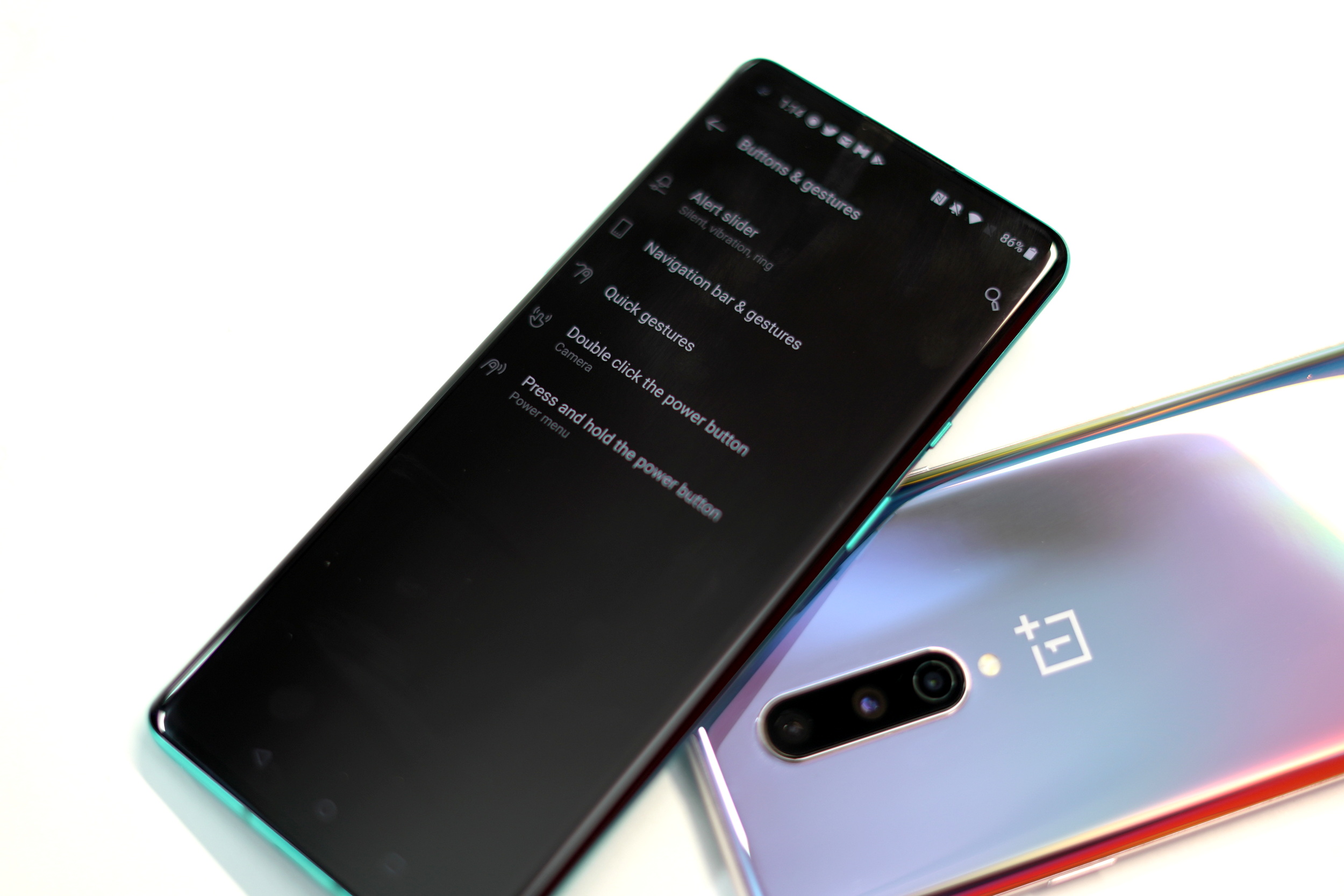
These days the power buttons on our smartphones typically pull double duty where it can turn off the phone or when held for a long period, can summon a digital assistant like Google Assistant. On the oneplus 8 Pro, the button can be customized to your liking, giving you a bit more control over the phone's software with a simple button press.
To customize the power button, go to Settings > Buttons & Gestures to customize the "Press and Hold" and Double click" functionality of the button.
Buy a wireless charger
At long last, Oneplus has finally given it to the incessant demands of its users and blessed the OnePlus 8 Pro with wireless charging! The phone is compatible with the thousands of Qi chargers that are out there, but it also uses OnePlus' new Warp Charge 30 charging technology which delivery a 30w when using the official $70 OnePlus Warp Charge 30 wireless charger.
If that's a bit too expensive for you, there are plenty of other amazing wireless chargers to choose from.
- Anker Wireless Charger
- RAVPower Fast Wireless Charger
- mophie Dual Wireless Charging Pad
- SliceCharge Pro 6-Coil Fast Wireless Charging Pad
Setup fingerprint or face unlock
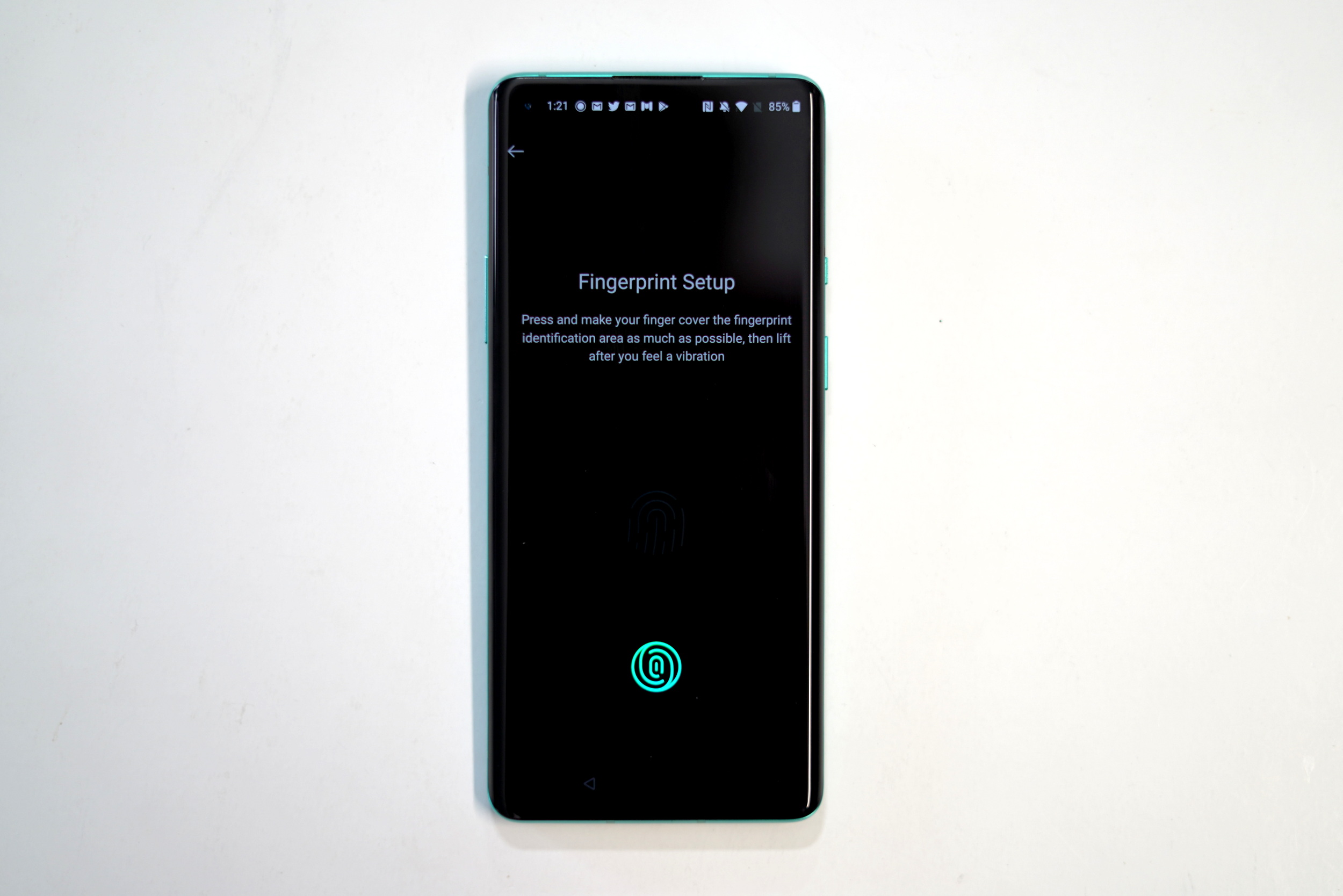
During the phone's setup process, you're given the option to add fingerprint unlock for device security. If you happened to skip it, you can always do it later. The OnePlus 8 Pro has an extremely fast fingerprint sensor installed below the displays, making fingerprint unlock a fast and secure way to keep your phone and your data safe from anyone who might walk off with your phone.
To enable the feature, go to Settings > Security & lock screen > Fingerprint Unlock. If you have already secured your device with a PIN, password or pattern, enter it on the screen and then tap "Add fingerprint" and follow the on-screen instructions. You can add multiple fingers so that you can unlock the phone with both hands and we also suggest adding both thumbs two times to increase accuracy.
The OnePlus 8 Pro also offers Face Unlock which can be used on its own or in conjunction with the phone's fingerprint unlock or other security options. To enable Face Unlock open Settings > Security & lock screen > Face Unlock. If you have already secured your device with a PIN, password or pattern, enter it on the screen and then tap "Add face data". Follow the on-screen instructions and you'll be able to use your face to unlock your phone.
Switch from navigation gestures to on-screen nav buttons
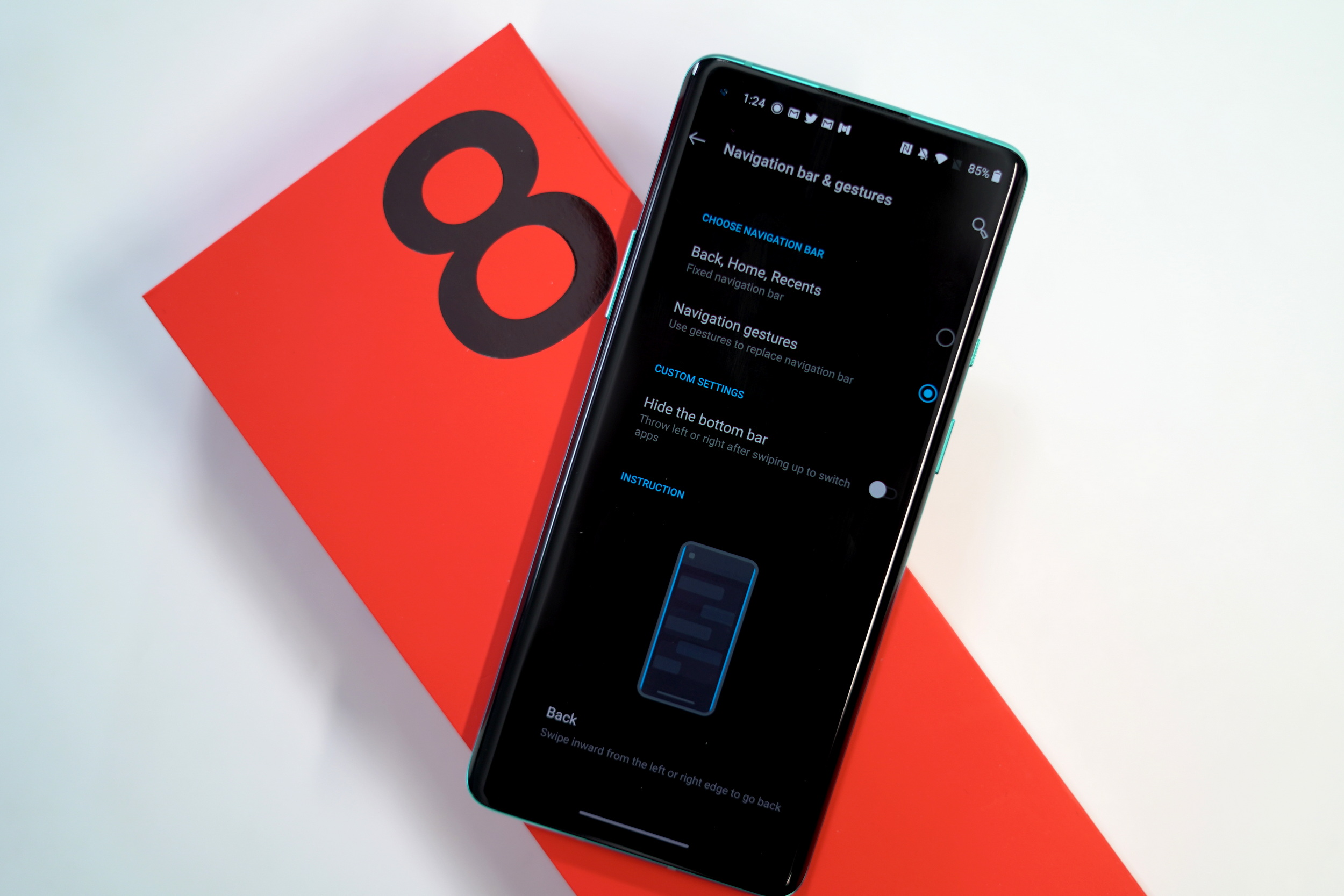
Since the Oneplus 8 Pro is running Android 10 right out of the box, the phone uses Google's new gesture navigation instead of the traditional 3-button nav system Android users have had for years. If you're not fully comfortable with the new gesture navigation, you can always switch back to the old way. Go to Settings > Buttons & gestures > Navigation & Gestures and select "Back, Home, Recents".
Once you've made the switch, you'll then see the Navigation bar customization option that will allow you to change the order of the buttons, assign long-press and double-tap actions for each of the three buttons.
Other great articles to check out
- How to get Google Drive unlimited Storage
- 100+ Best Ok Google Commands (Updated List)
- How to reset the Samsung Galaxy Buds
NOTE: this article may contain affiliate links that help support our writers and the site.
from Phandroid https://ift.tt/3g7Hxhj
via IFTTT
No comments:
Post a Comment